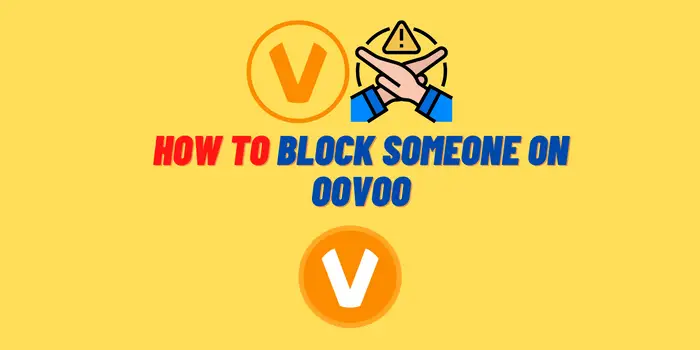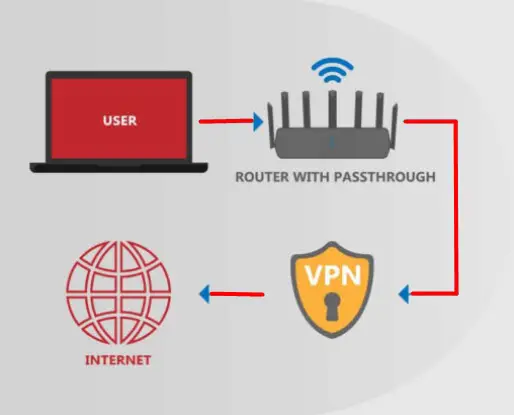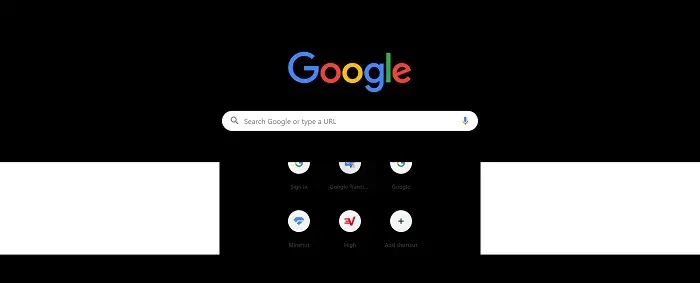Do you have a dual monitor setup and wish that the Task Manager would show up on the second screen? If so, we have good news – it’s actually very easy to do! In this blog post, we will walk you through the steps of making the Task Manager appear on your secondary monitor.
How Do I Move Task Manager to Second Monitor?
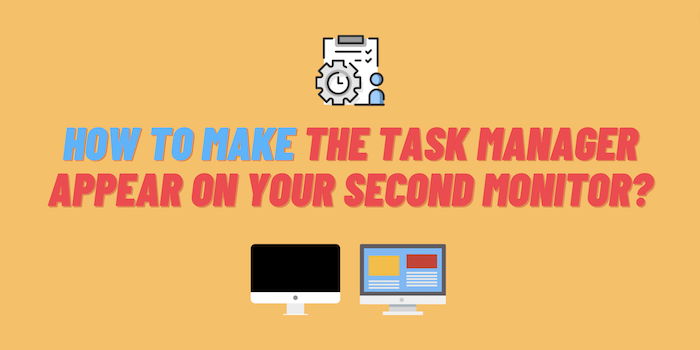
To move the Task Manager to the second monitor, you can use one of the following methods:
- Use the Snap keyboard shortcuts (Windows+ left/right arrow keys) to move the Task Manager to the second monitor.
- Use Alt+Tab to switch between open windows and applications, and then use the arrow keys to move the Task Manager to the second monitor.
- Use Ctrl+Shift+Esc to open the Task Manager, and then use Alt+O and Alt+D to enable “Always on Top” mode. This will keep the Task Manager on top of all other windows, making it easy to find on any monitor.
- Use virtual desktops by pressing Windows+Tab, and then click on “+” to create a new virtual desktop. The Task Manager will be moved to the new virtual desktop, making it easy to find on the second monitor.
If you are using multiple monitors, then generally, it’s easy to call the task manager on one monitor. Often it turns out to the central one. So if the primary monitor has frozen due to a game, then you can exit right away.
But what if it’s one of the side monitors?
Then here are the ways you can call the task manager to the monitor with the frozen or black gaming screen.
Use Alt+Tab
Follow the below steps to get to Task Manager on your other monitor and end the nightmare frozen screen: First, you need to hit the Alt+Tab keys altogether. This will open up the Switcher.Once the Switcher is open, use your arrow keys to get to Screen Settings. Then change your side monitor to the default one so that the game appears on it instead of the primary monitor. Now try opening Task Manager again by pressing Ctrl+Alt+Del. It should open this time since you’ve changed which monitor is displaying the game. If it opens, then great! You can now escape the frozen screen and go back to playing your game or working on whatever program you were using. But if it doesn’t open, then don’t worry – there are still other ways to get it open.
Use Windows+P
If the above method didn’t work for you, then you can try this step if the above one isn’t working: Use Alt+Tab to check the state of the Task Manager. You won’t be able to interact in any way with it, but you will get to see it.So if you find that it’s currently in compact mode, press on the Alt+D keys to get into details mode and out of the compact mode it is in. Now type in Alt+O and then Alt+D. This will engage the Always on Top command.This will bring your Task Manager to the top, and then you will be able to focus on it. You can then use your mouse or arrow keys to select what you want within the Task Manager.
Use Windows+Ctrl+Shift+B
Again, this is another method that will let you get out of a frozen screen. To do this, follow these steps:First, press and hold down the Windows key and then press the Ctrl, Shift, and B keys all at the same time. Doing so will cause your screen to flash black – don’t worry, this is normal.After your screen flashes black, release all the keys and then press them again in the same order: Windows+Ctrl+Shift+B. Doing so will open up the Bug Checker tool. Click on “Close” and then “View advanced options for system recovery and support.”You should now see the Task Manager. If you don’t, then try repeating the steps above. And if that still doesn’t work, then don’t worry – there’s one more method you can try.
Use Windows+Ctrl+Shift+Esc
This is the last method you can use to get out of a frozen screen. To do this, follow these steps: First, press and hold down the Windows key and then press the Ctrl, Shift, and Esc keys all at the same time. Doing so will open up the Task Manager.If you’re using Windows Vista or newer, then click on “More details” to expand the Task Manager.From here, you can use your mouse or arrow keys to select what you want within the Task Manager.
When would using Task Manager on a separate monitor be useful?
There are a few scenarios where having the Task Manager on a second monitor can be helpful. One example is if you’re working in full-screen mode on one monitor and need to access the Task Manager for some reason.
Another scenario is if your primary monitor is displaying something that’s resource-intensive, such as a video or game, and you want to keep an eye on the Task Manager window to make sure everything is running smoothly.
Ways to open the Task Manager
Just in case, we will tell you about ways to open the task manager:
- To open the Task Manager, you can press Ctrl+Alt+Delete on your keyboard and click on “Task Manager”.
- Alternatively, you can right-click on the taskbar and select “Task Manager” from the menu. Once the Task Manager is open, click on the “Processes” tab. From here, you can see all of the processes that are currently running on your computer.
- Ctrl+Shift+Esc is another keyboard shortcut that will open the Task Manager.
- You can also open the Task Manager by typing “taskmgr” in the Run dialog box (press Windows+R to open the Run dialog box).
That’s it.
Summary
Overall, these are some of the ways you can make the Task Manager appear on your second monitor. By using one of these methods, you should be able to get out of a frozen screen and back to playing your game or working on whatever program you were using.