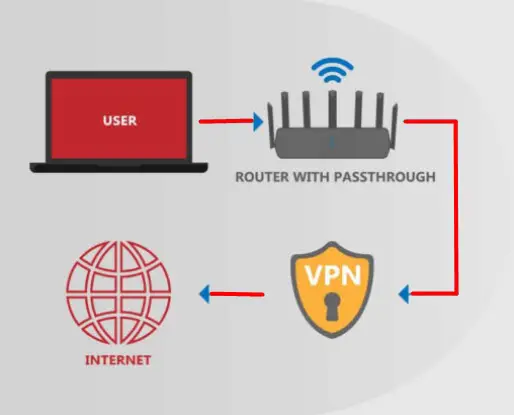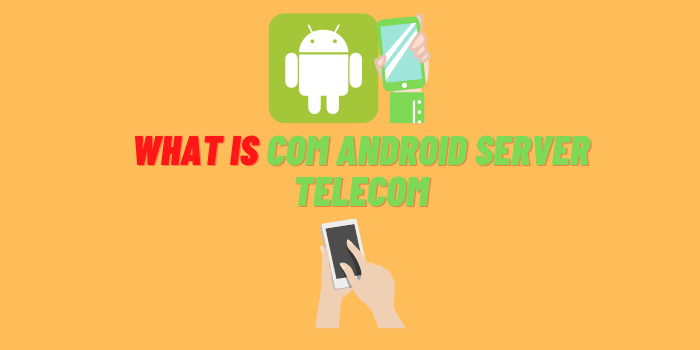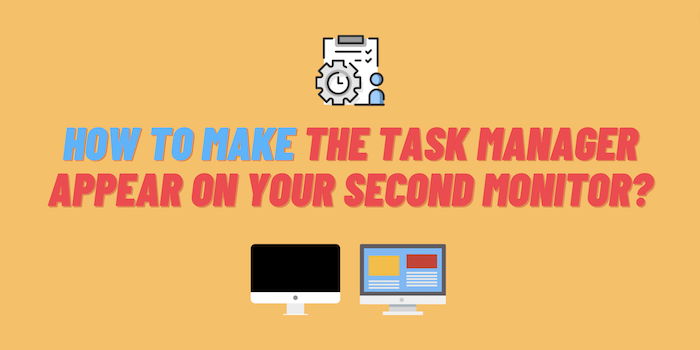YouTube is one of the most popular websites on the internet. According to recent studies, almost 1.5 billion people use YouTube every single day! With so many people using the site, it’s no wonder that there are so many videos about how to lock your screen on YouTube. In this article, we will answer all of the common questions about how to lock your screen on YouTube. We will also provide you with some useful tips for locking your screen on YouTube!
- Android Devices: How to Lock Your Screen on YouTube
- How to Lock Your Screen on YouTube on iOS
- How to Lock Your Screen on YouTube by Using Browsers on Android or iOS
- YouTube Premium
Android Devices: How to Lock Your Screen on YouTube
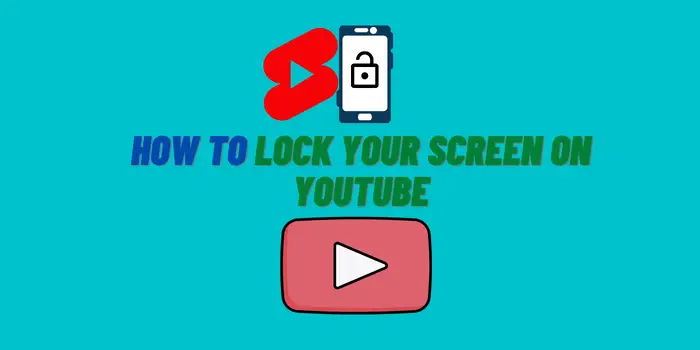
Screen Pinning is a feature of Android devices that allows you to lock your screen to a single app. To use Screen Pinning:
- You first need to enable the feature in your settings.
- Once you’ve done that, open the app you want to pin and tap the Recents button (the one with three vertical lines).
- Next, swipe up from the bottom of the screen to reveal the Pin icon. Tap it and then confirm by tapping Start.
Now, whenever you press the home button or switch apps, your device will ask if you want to unpin the app. As long as this prompt is visible, nobody will be able to access anything on your device except for that particular app.
To unpin an app, simply go back into Recents and tap the Unpin icon. You can also unpin an app by holding down the back button for a few seconds.
If you want to take things a step further, you can enable Guided Access on your device. This will allow you to lock your screen to a single app and disable certain features like the home button or volume buttons. To enable Guided Access, go to:
- Settings -> Accessibility -> Guided Access and toggle it on.
Once Guided Access is enabled, open the app you want to pin and triple-click the home button. This will bring up the Guided Access options menu. From here, you can choose which features to disable and set up a passcode. When you’re finished, tap Start in the top-right corner.
To exit Guided Access, triple-click the home button again and enter your passcode. Alternatively, you can hold down the side button and volume up button at the same time.
There are a few different ways to lock your screen on YouTube. Screen Pinning is a great option if you just want to prevent someone from exiting the app. If you need to disable certain features like the home button or volume buttons, then you can use Guided Access. Whatever method you choose, make sure that you set up a passcode so that nobody can access your device without your permission.
How to Lock Your Screen on YouTube on iOS

The first way is to use Guided Access, which is an accessibility feature built into iOS. With Guided Access, you can disable certain areas of the screen or certain hardware buttons so that they can’t be used. To set up Guided Access, go to:
- Settings > General > Accessibility > Guided Access and turn on the feature.
- Once it’s turned on, open the YouTube app and triple-click the home button.
- This will bring up the Guided Access options, from here, you can select which areas of the screen you want to disable.
For example, you can disable the entire screen except for the YouTube video player, or you can disable just the volume buttons. Once you’ve made your selection, click “Start.”
Another way to lock the screen while using YouTube on iOS is to use a third-party app. There are a few different apps that will do this, but our favorite is Screen Lock for iPhone & iPad (free on the App Store).
With this app, you can set up a passcode that will need to be entered before anyone can exit out of the YouTube app.
- To set it up, open the app and enable the “Lock Apps” setting.
- Then open YouTube and tap on the Share button, from here, select “More,” and then “Screen Lock.”
- This will add the YouTube app to the list of apps that Screen Lock can lock.
Now, whenever you open YouTube, you’ll need to enter the passcode before you can exit out of the app.
How to Lock Your Screen on YouTube by Using Browsers on Android or iOS
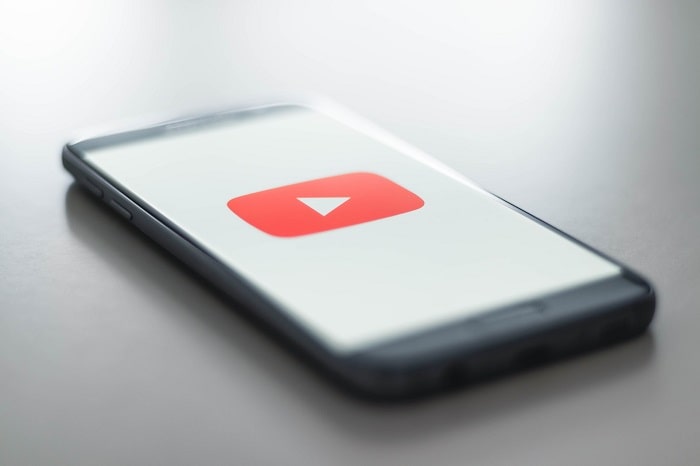
It’s pretty easy to lock the screen on YouTube when you’re using a browser. The process is similar whether you’re on an Android or iOS device.
- Simply open up your browser and go to com.
- Then, find the three dots in the top right corner of the screen and tap on them.
- A drop-down menu will appear with several options.
- Tap on “Settings” near the bottom of the list.
- On the next page, scroll down until you see “Playback,” then tap on it. In the Playback section, there is an option that says “Lock Screen.” Make sure that this option is toggled to On (it should be blue). Once it’s turned on, your screen will be locked whenever you watch a YouTube
To exit out of a locked video, simply press the Home button on your device. This will take you back to the home screen, and you’ll be able to use your device as normal. Keep in mind that if you lock your screen while watching a video in full-screen mode, you’ll need to exit out of full-screen before you can press the Home button. To do this, tap on the icon in the top right corner of the screen that looks like two arrows pointing outwards. This will return the video to its normal size.
There are a few things to keep in mind when using this feature:
- First, locking your screen only works when you’re using YouTube in a browser. If you’re using the YouTube app, this feature will not work.
- Second, locking your screen only works on videos that are less than an hour long. If you try to lock your screen on a video that’s longer than that, you’ll receive an error message.
YouTube Premium
YouTube Premium is a great way to get ad-free videos and access to YouTube Originals. It also allows you to download videos for offline viewing, which is great if you’re going to be without internet for a while. But one of the best features of YouTube Premium is the ability to lock your screen while watching videos. This means that you can continue watching a video even if you accidentally exit out of the app or hit the home button.
To lock your screen on YouTube, simply open up the app and start playing a video. Then, tap on the three dots in the top right corner and select “Lock Screen.” The video will continue playing even if you exit out of the app or turn off your device’s screen.
YouTube Premium Rates:
- $11.99/month;
- $17.99/month for a family plan (6 people maximum);
- $23.99/month for a student plan.
Overall, this is a great way to prevent other people from accidentally pausing or skipping ahead in your video. It’s also helpful if you’re worried about someone being able to access other parts of your device while you’re watching a video. So, if you ever need to step away from your device but don’t want anyone messing with your YouTube video, be sure to use this handy little feature.