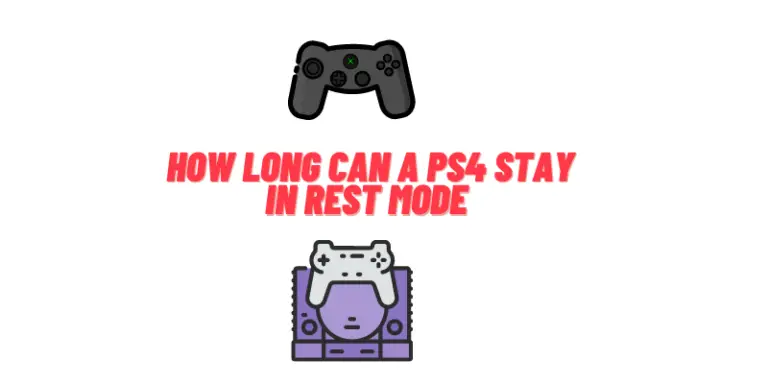Are you having problems with your PS4 recognizing discs? Does your console fail to read games or movies that you insert into it? If so, don’t worry – you’re not alone. Many PS4 owners have experienced this issue, and it can be quite frustrating. In this article, we will provide a comprehensive guide on how to fix unrecognized disc PS4. We’ll answer some of the most common questions about this problem and offer tips to help you get your console back up and running in no time!
- Why Does PS4 Show an Unrecognized Disc Error?
- How to Fix Unrecognized Disc PS4: A Comprehensive Guide
- Method 1: Clean the Disc
- Method 2: Clean Your PS4 Lens
- Method 3: Check Your PS4 Connection
- Method 4: Place the console in an upright position
- Method 5: Quick System Reboot
- Method 6: Update Your PS4 Software
- Method 7: Factory Reset Your PS4
- Repair or Replacement by Sony
Why Does PS4 Show an Unrecognized Disc Error?
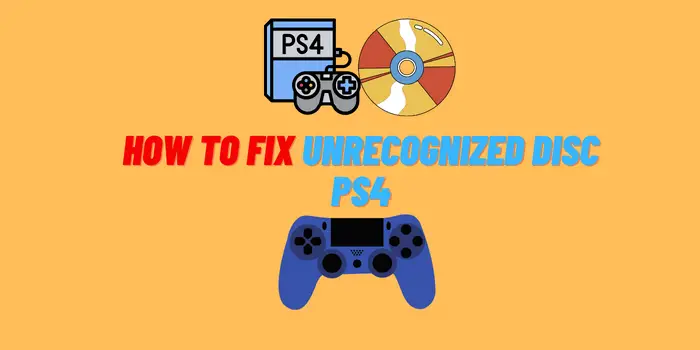
There are a number of reasons why your PS4 might display an “unrecognized disc” error. The most common cause is simply that the disc is dirty or damaged. If you’ve been using the same disc for a while, it’s likely that it’s just become scratched and needs to be cleaned.
In this article, we’ll go over how to fix the “unrecognized disc” error on your PS4 console. We’ll start with some simple troubleshooting tips and then move on to more advanced methods. By the end, you should be able to get your PS4 up and running again.
How to Fix Unrecognized Disc PS4: A Comprehensive Guide
If you’re PS4 owner, chances are you’ve come across the “unrecognized disc” error message at least once. While it’s not the most common PS4 error message, it can be frustrating when it does happen.
There are a few different reasons why your PS4 might display this error message, but thankfully there are also a few different ways to fix it. In this comprehensive guide, we’ll show you how to fix the unrecognized disc PS4 error once and for all.
Method 1: Clean the Disc
One of the most common reasons why your PS4 might be displaying the “unrecognized disc” error is because the disc is dirty or scratched. If this is the case, you can try cleaning the disc with a soft cloth. Gently wipe the disc in a circular motion, being careful not to damage the surface. Once you’ve cleaned off any dirt or fingerprints, insert the disc back into your PS4 and see if the error message appears again.
If cleaning the disc doesn’t work, there’s a chance that it’s actually scratched. While you can sometimes fix minor scratches with a commercial CD/DVD scratch repair kit, more severe scratches will require you to replace the disc altogether.
Method 2: Clean Your PS4 Lens
If you’re still seeing the “unrecognized disc” error message after trying all of these methods, there’s a chance that your PS4 lens is dirty. Over time, dust and debris can build up on the lens and cause problems like this. To clean your PS4 lens, follow these steps:
- Start by turning off your PS4 and unplugging it from the power outlet.
- Next, use a can of compressed air to blow dust out of the vents on your PS4.
- Once the vents are clean, remove the disc drive cover and use a cotton swab to gently wipe the lens.
- Be sure not to touch the lens with your fingers as this could damage it.
After you’ve cleaned the lens, try inserting a disc into your PS4 again to see if the error message appears.
Method 3: Check Your PS4 Connection
Another possible reason why you might be seeing the “unrecognized disc” error is because of a loose or faulty connection between your PS4 and the TV. First, check to make sure that all of the cables are securely plugged in. If they seem to be plugged in correctly but you’re still getting the error message, try unplugging and replugging them in again.
If that doesn’t work, there could be an issue with the HDMI port itself. To check this, you can try plugging your PS4 into a different HDMI port on your TV. If the problem persists, there’s a good chance that there’s something wrong with your PS4 and you’ll need to take it to a professional for repairs.
Method 4: Place the console in an upright position

If your PS4 is still not recognizing discs, you can try placing the console in an upright position. For some reason, this has been known to fix the problem for some people.
Method 5: Quick System Reboot
If your PS4 is still not recognizing discs, you can try doing a quick system reboot. This will restart your PS4 without deleting any of your data. To do a quick system reboot, follow these steps:
- Start by turning off your PS4 and unplugging it from the power outlet.
- Next, press and hold the power button for seven seconds to discharge any residual power.
- Once the power light has turned off, connect your PS4 to the internet using an Ethernet cable.
- Now, turn on your PS4 and wait for it to finish booting up.
- From here, go to Settings > Initialization and select “Initialize PS4.”
- Finally, select “Quick” when prompted and confirm that you want to proceed with the reboot.
Method 6: Update Your PS4 Software
If you’re still seeing the “unrecognized disc” error message after trying the first two methods, there’s a chance that it’s due to a software issue. Luckily, updating your PS4 software is relatively simple and can often fix common errors like this one. To update your PS4 software, follow these steps:
- Start by turning off your PS4 and unplugging it from the power outlet.
- Next, connect your PS4 to the internet using an Ethernet cable.
- Once it’s connected, turn on your PS4 and wait for it to finish booting up.
- From here, go to Settings > System Software Update and select “Update via Internet.”
- Your PS4 will now check for updates and install any that are available.
After the update is finished, try inserting a disc into your PS4 again to see if the error message appears.
Method 7: Factory Reset Your PS4

If you’ve tried all of the other methods and you’re still seeing the “unrecognized disc” error message, there’s a chance that there’s an issue with your PS4 itself. In this case, the best thing you can do is perform a factory reset. Doing so will erase all of the data on your PS4, so be sure to back up any important files before proceeding. To factory reset your PS4, follow these steps:
- Start by turning off your PS4 and unplugging it from the power outlet.
- Next, press and hold the power button for seven seconds to discharge any residual power.
- Once the power light has turned off, connect your PS4 to the internet using an Ethernet cable.
- Now, turn on your PS4 and wait for it to finish booting up.
- From here, go to Settings > Initialization and select “Initialize PS4.”
- Finally, select “Full” when prompted and confirm that you want to proceed with the reset.
Once the factory reset is finished, try inserting a disc into your PS4 again. If the error message appears, there’s a good chance that you’ll need to take your PS41 to a professional for repairs.
Repair or Replacement by Sony
Sony will replace or repair your device if it is still under warranty and the issue is due to a manufacturing defect. If your device is no longer under warranty, you can still send it in for repairs but will have to pay a fee.