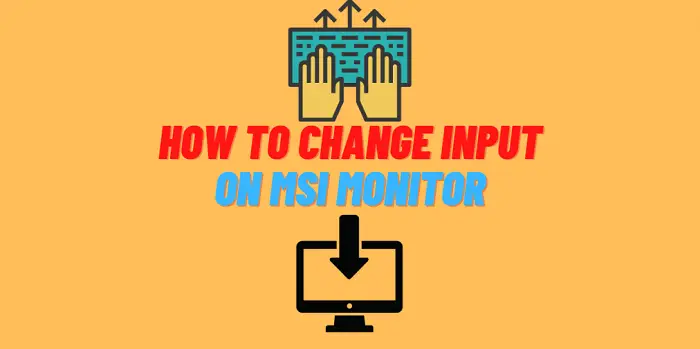- What is a Discord server
- How to find a Discord server?
- How to scroll through the discord servers on laptop?
- How to Enable Text Chat Discord Scrolling?
- How to Enable Mouse Scrolling?
- How to scroll down on Discord without mouse?
- Discord: how to scroll through servers?
What is a Discord server?
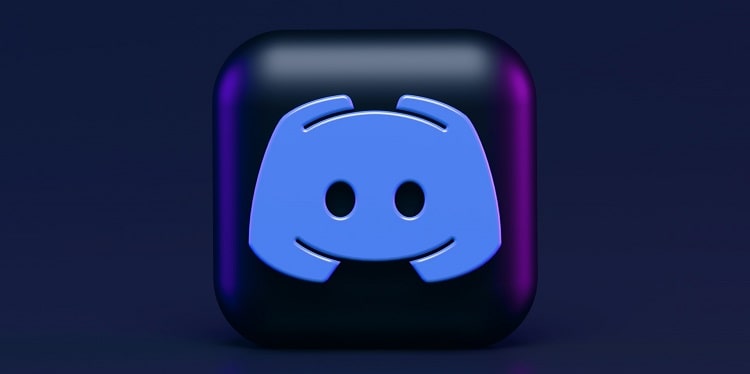
A discord server is a place that you can create to chat with your friends, share images and links. A Discord server will have an invite link which you simply need to click on so that it directs you straight into the community. You can share images, links and videos with your friends that are inside the discord server.
A Discord Server is a group of people who chat together by using voice or text. A server will have its own rules which you should follow before entering it. You can find out about these rules either on their website or in their community description box. If you do not like to be part of this certain community then simply leave them within seconds after joining without breaking any rule! How easy, right?
If there are no guidelines posted for how long someone should stay active in the specific discord server, then they might ask questions such as “is it ok if I join this conversation?” or “do I need to wait until somebody invites me?”. The best way to answer these questions is to be honest with them. If you are not the owner of this discord server, then kindly let them know that they should try joining other servers or ask one of their friends if they can join theirs instead.
How to find a Discord server?
Discord is a very popular voice and text chat app designed for gamers. Discord servers are basically group chats where you can join different communities based on your interests, be it gaming or anything else…
- Click Search in the left sidebar. Type in a name, group name or URL for the server you want to search.
- The results will show which servers match your query and how many members are currently online. If it’s a voice channel stream, you’ll also see information about the current status of that chat room (e.g., How Many People Are In The Room).
- Once you’ve found what you were looking for click on its entry from the list to join it!
How to scroll through the Discord servers on laptop?
It’s simple! All you need is your laptop or computer – no additional software required. Let’s take a look at how it works now: First off, open Discord on your laptop or computer.
Then click on the gear icon at the top right corner of your screen: Scroll down until you see “Voice & Video”. Click here to continue scrolling!
How Do I Get Started With Scrolling Through My Discord Channels?

You should now be seeing three options – Voice Activity, Text Messages and Admin Activity. We’ll focus on the first option, Voice Activity. Scroll down until you see “Voice Permissions”. Here’s where you’re going to set up who gets to use your microphone and speakers while using Discord!
If you want to be able to scroll through servers with another computer at once, make sure that both are connected to the same Wi-Fi network. Once that’s ready, open Discord up on each machine.
How to Enable Text Chat Discord Scrolling?
There are a few ways to enable text chat scrolling on Discord. The first method is by using Shift+Up/Down arrow keys in order to scroll through server messages and conversations when you’re typing a message, observing channels or even viewing DMs from users that aren’t in your contact list.
While writing your comment and pressing these buttons will move up and down respectively with every press of either one, holding them instead would result in much faster scrolling than usual so keep this little tip at hand! If you wish to disable functionality all together then go ahead and untick the ‘Enable Scroll Wheel Message History’ box that you’ll find in User Settings.
How to Enable Mouse Scrolling?
Mouse scrolling for text chat is a bit trickier and requires some additional steps in order to be enabled (or disabled). The reason behind this is because with Discord’s default settings, mouse wheel functionality doesn’t exist when it comes to scrolling through messages on the app which means we must apply either an extension or a script in Chrome which will make up for what Discord lacks. For more information on how to get started scroll down just below!
How to scroll down on Discord without mouse?

Scrolling is one of the most common activities when using Discord. But how can we perform scrolling without mouse if your computer mouse has an issue (broken/ not working) or maybe because you are using a Mac or Chromebook in which there isn’t any kind of mouse support at all!
- Open your Discord client > Click `User Settings` located next to the Server Settings button > Select Keyboard Shortcuts tab from the opened window.
- Use `CTRL` + `Page up/down` or simply press one of these shortcuts.
- CTRL+Shift+Up Arrow – Scroll Up One Page.
- CTRL+Shift+Down Arrow – Scroll Down One Page.
You don’t need to hold your finger on any touchpad, trackpad, netbook’s palm rest for the cursor around because this action won’t be working here!
Discord: how to scroll through servers?
Scroll through all of the servers you are interested in joining by clicking on them one at a time. Once you have scrolled down the servers, click on the “You are not muted” button. To scroll upwards or downwards without using your mouse, hold Ctrl + arrow key for scrolling upwards or Down Arrow Key + Ctrl for scrolling down.
If this doesn’t work there is an option under Voice & Video > Push to Talk that will allow push to talk. You can adjust the threshold as well as toggle PTT on and off by clicking your username in the top left corner of Discord, going to Preferences > Voice & Video tab.
Benefits of using a unity chat service like Discord for gaming sessions
Benefits of using a unity chat service like Discord instead of Skype, WhatsApp, or Facebook Messenger are that it is easy to use across all devices (PCs, laptops and mobile phones). It also has some great features which make communication better than other platforms such as text channels for different topics/groups within the server; voice channels where you can communicate with your members via microphone; direct messaging between users; file sharing up to 50mb per message; push notifications if someone messages you while you’re offline etc.. There’s no end in functionality! You could do almost anything through discord that you can think of doing on another platform!