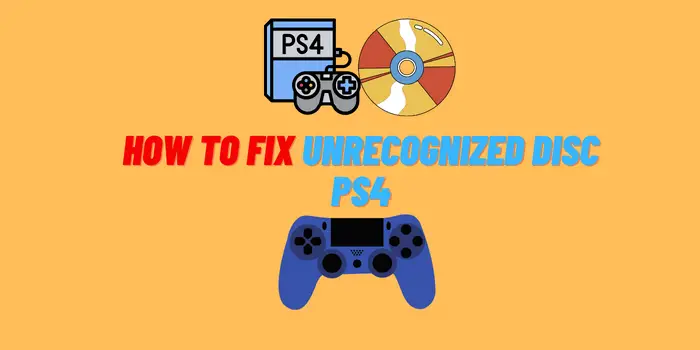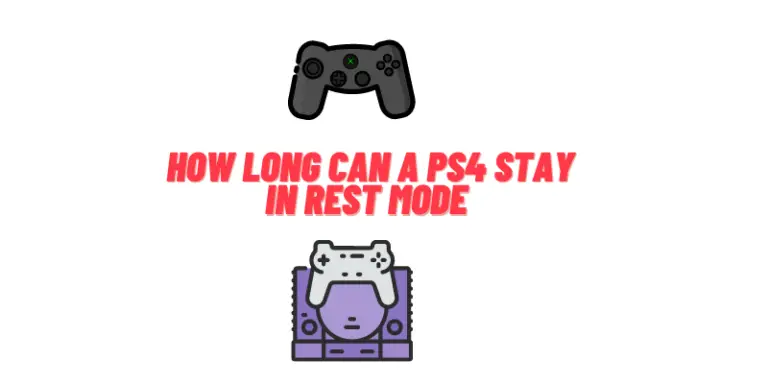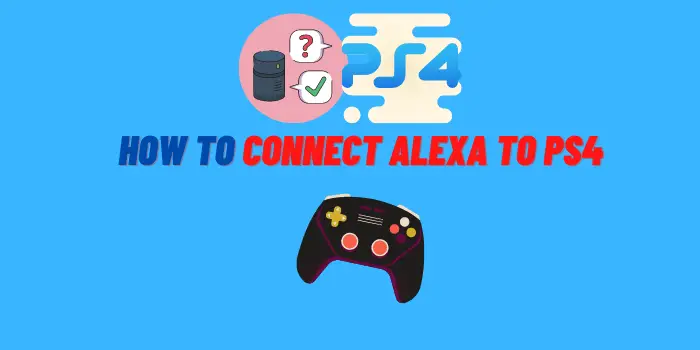If you’re experiencing problems with your PS4 and the network, don’t worry – we’re here to help. In this guide, we’ll walk you through some common fixes for the “lan cable not connected” error. We’ll also recommend some tips to help you get your gaming sessions back up and running in no time. So, whether you’re having trouble getting online or your games are constantly freezing, read on for all the info you need to get back in the game!
- How to Fix Lan Cable Not Connected PS4: The Definitive Guide
- Method 1: Check the LAN Cable
- Method 2: Restart Your PS4
- Method 3: Reboot the Router
- Method 4: Change the DNS Settings
- Method 5: Set up a Static IP Address for PS4
- Method 6: Restore Your PS4 to Default Settings
- Method 7: Rebuild Database on PS4
- Method 8: Contact Sony Support
- How to Fix It When Your PS4 Won’t Connect to Wi-Fi
- What to Do if Nothing Helps?
How to Fix Lan Cable Not Connected PS4: The Definitive Guide

If your PS4 is having trouble connecting to the internet, it could be a problem with your LAN cable. In this definitive guide, we’ll show you how to fix LAN cable not connected PS4 so you can get back to gaming as soon as possible.
Method 1: Check the LAN Cable
The first thing you’ll want to do is check the LAN cable itself. Is it securely plugged into both your PS4 and your router? If not, try plugging it in again and see if that solves the problem.
If the cable is plugged in but you’re still having trouble connecting, move on to method two.
Method 2: Restart Your PS4
If you’re still having trouble connecting to the internet, try restarting your PS4. To do this, go to “Settings” > “Power” > “Restart PS4.” Once your PS4 has restarted, try connecting to the internet again and see if that solves the problem.
Method 3: Reboot the Router
If you’re still having trouble connecting to the internet, try rebooting your router. To do this, unplug the power cord from the router and wait for 30 seconds. Then, plug the power cord back in and wait for the router to finish booting up. Once the router is finished booting up, try connecting to the internet again.
Method 4: Change the DNS Settings

If you’re still having trouble connecting after checking the LAN cable, you may need to change your DNS settings. To do this, go to “Settings” > “Network” > “Set up Internet Connection.” Select “Custom” for how you want to connect and choose your connection type (wired or wireless).
On the next screen, select “manual” for the DNS Settings. For the primary DNS, enter “208.67.222.222.” For the secondary DNS, enter “208.67.220.220.” Once you’ve entered these numbers, select “Next” and then “Test Internet Connection.”
Method 5: Set up a Static IP Address for PS4
If you want to manually set up a static IP address for your PS4, go to “Settings” > “Network” > “Set Up Internet Connection.” Select “Custom” for how you want to connect and choose your connection type (wired or wireless).
On the next screen, select “manual” for the IP Address Settings. Enter your IP address, subnet mask, default gateway, and DNS settings. Once you’ve entered these numbers, select “Next” and then “Test Internet Connection.”
Method 6: Restore Your PS4 to Default Settings
If you’ve tried all of the other methods in this guide and you’re still having trouble connecting to the internet, you may need to restore your PS4 to default settings. To do this, go to “Settings” > “Initialization” > “Restore Default Settings.” Once your PS4 has been restored to default settings, try connecting to the internet again.
Method 7: Rebuild Database on PS4
If you’re still having trouble connecting to the internet, try rebuilding the database on your PS4. To do this, go to “Settings” > “Initialization” > “Rebuild Database.” Once the rebuild is complete, try connecting to the internet again.
Method 8: Contact Sony Support
If you’ve tried all of the methods in this guide and you’re still having trouble connecting to the internet, you may need to contact Sony support. To do this, go to “Settings” > “Initialization” > “Restore Default Settings.” Once your PS4 has been restored to default settings, try contacting Sony support for further assistance.
How to Fix It When Your PS4 Won’t Connect to Wi-Fi

A lot of people have been having this problem lately and there are a few things that could be causing it. One of the most common reasons is that the LAN cable isn’t properly plugged into the PS4 or the router. Another possibility is that your Wi-Fi connection is weak or spotty. Here are a few things you can try to fix the problem:
- Check to make sure that the LAN cable is firmly plugged into both the PS4 and the router. If it’s not, unplug it and plug it back in again.
- Try moving your PS4 closer to the router. If you’re too far away, the signal may not be strong enough.
- If you have a dual-band router, try connecting to the other band.
- If you’re using a powerline adapter, make sure that the connection is secure and that the lights are on.
- Try restarting your PS4 and router. Sometimes this can fix temporary problems with the connection.
If none of these things work, you may need to get a new router or call your ISP for help. But hopefully one of these tips will fix the problem so you can get back to playing your favorite games!
What to Do if Nothing Helps?
If you have tried all of the tips above and your PS4 is still not connecting to the internet, then it is time to take some more drastic measures. The first thing you can try is factory resetting your PS4 console. This will erase all of your data so be sure to back up any important files before proceeding. To do a factory reset, go to Settings > Initialization > Restore Default Settings. Once that is complete, try connecting to the internet again and see if that does the trick. These are very radical measures and should be resorted to when all other methods have not worked.
If factory resetting your PS4 doesn’t work, then your last resort is to contact Sony customer support for assistance. They may be able to help you troubleshoot the problem or replace your console if it is defective.
We hope this guide was helpful in getting your PS4 online! If you have any other tips or tricks, be sure to leave them in the comments below.