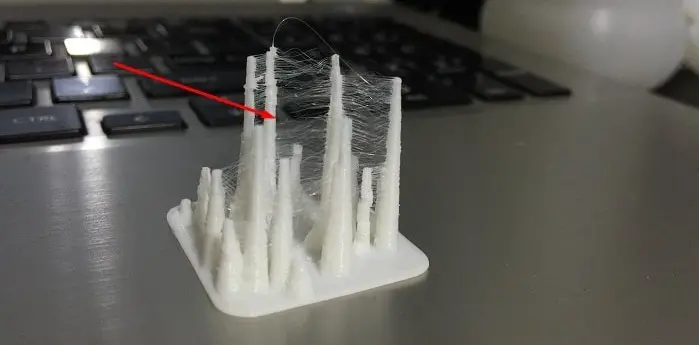How To Connect HP Officejet 4620 To wifi? The HP Officejet 4620 is a printer that can be connected wirelessly to your home network. This article will show you how to set up the wireless connection on your device.
To connect your HP Officejet 4620 printer to your wifi, you’ll need the printer’s network name (SSID) and password. You can find these in the printer’s wireless settings. To open the wireless settings, press the Wireless button on the front of the printer, and then select wifi Setup from the menu.
From there, you’ll be able to view the SSID and password. Once you have these, open the wireless settings on your computer and look for the SSID. When prompted, enter the password. Your printer should now be connected to your wifi!
Let’s learn more details about the steps to know how to connect hp 4620 to wireless network and enjoy printing from anywhere in your home!
How To Connect HP Officejet 4620 To wifi?

How to connect hp officejet 4620 to internet? To connect your HP Officejet 4620 printer to wifi, you will need to complete the following steps:
1. Open the printer’s control panel. The first step is to open the control panel on your HP Officejet 4620 printer. The control panel is located on the top of the printer.
2. Select Wireless Setup Wizard. Once the control panel is open, select the “Wireless Setup Wizard” option. This will begin the process of connecting your printer to wifi.
3. Follow the prompts. The wireless setup wizard will provide you with all the instructions you need to connect your printer to wifi. Simply follow the prompts on the screen, and your printer should be connected in no time!
Now, you know how to connect hp officejet 4620 printer to wifi! Once your printer is connected to wifi, you will be able to print wirelessly from any computer or mobile device connected to the same network. This is a great way to save time and increase your home or office productivity.
Why Do I Need To Connect HP Officejet 4620 To wifi?
The HP Officejet 4620 is a wireless printer that can be connected to a wireless network to print documents and other materials.
The first reason you need to connect HP 4620 to wifi is that printing from a mobile device or laptop without being physically connected to the printer can be convenient and save time.
Another reason to connect your HP 4620 to wifi is that it can allow you to take advantage of the printer’s ePrint feature. With ePrint, you can print documents and photos from anywhere by sending them as an email attachment to a special email address assigned to your printer.
Finally, connecting your HP 4620 to wifi can also enable you to use the printer’s web-connected apps. These apps allow you to print documents and photos from popular online services like Facebook, Google Drive, and Dropbox.
This can be useful if you need to print something while away from home or the office. Moreover, some HP Officejet 4620 also support AirPrint, which lets you print wirelessly from an iPhone, iPad, or iPod touch.
Things To Consider When Connecting HP Officejet 4620 To wifi

If you want to take advantage of your HP Officejet 4620 printer’s wireless features, you need to connect it to a wifi network. There are a few things to consider when hp 4620 connect to wifi.
First, you need to ensure that your printer is turned on and connected to the same wifi network as your computer or mobile device. If it’s not, you can follow the instructions in your printer’s manual to connect it to a wifi network.
Once your printer is connected to wifi, you should be able to print wirelessly from your computer or mobile device.
You also need to consider the security of your wifi network when connecting your HP Officejet 4620 to it. If your wifi network is not secure, anyone within range could potentially access and use your printer.
Therefore, we recommend using a wireless router with built-in security features, such as WPA2 encryption, to protect your network. Finally, you should also ensure that your printer has the latest firmware installed.
Firmware is the software that controls your printer and its features. HP typically releases new firmware versions to fix bugs and add new features.
Therefore, it’s important to keep your printer’s firmware up-to-date to take advantage of the latest features and get the best performance. You can check for and install new firmware versions from the HP website.
FAQs about connecting HP 4620 to Wi-Fi
Now let’s look at a few popular questions about connecting the HP 4620 printer to a WiFi network.
What are the requirements to connect HP Officejet 4620 to wifi?
- The printer must be turned on;
- The printer must be connected to the computer with the USB cable that came with your printer;
- The computer must be connected to a wireless network;
- The printer’s software must be installed on the computer.
If you have all of the above, you can follow these steps to connect your printer to a wireless network.
Why isn’t my HP Officejet 4620 connecting to the wifi?
The HP Officejet 4620 is either off or out of range of the wifi signal. Ensuring that your printer has been powered on and toggling it between the connections: Wired Ethernet or Wireless (wifi) might fix your problem.
What should I do if I can’t find my HP Officejet 4620 printer in the list of available printers?
- Make sure that you’re connected to the same wifi as your printer;
- Check if DHCP is enabled on your router;
- Try disabling and reenabling the printer in settings or uninstalling and reinstalling it again.
Conclusion
How To Connect HP Officejet 4620 To wifi? First, you set up an internet connection on your laptop or desktop using either Ethernet cable, Wireless LAN card, or Bluetooth. The HP Officejet 4620 is a wireless printer with all the functionality you need for printing and scanning.
You turn on the printer and wait for it to connect to your wifi network. Then, you select your printer from the list of available networks and follow the on-screen instructions to complete the setup process.
We hope that this guide will be able to make set-up and connecting a breeze for you, especially when it comes time to print.