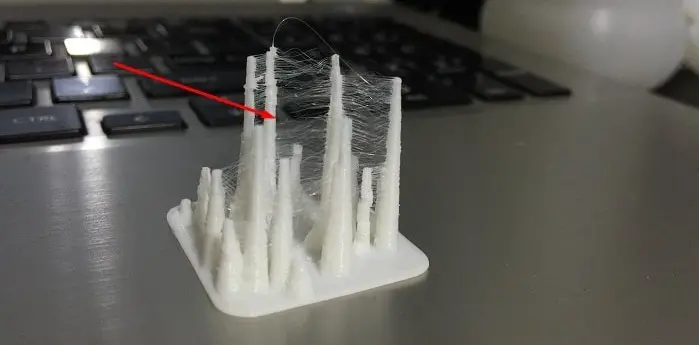Are you looking for how to print Avery labels on Brother printer? If so, then this article is for you. We will answer all your questions about how to print avery cd labels on brother printer and we’ll review some of the best opinions out there – everything from how to print avery labels on brother printers that are compatible with Macs and how to print avery cd labels on brother printers that have auto feed capabilities. We hope this article helps!

- Brother printers are a good option for home use
- How to print avery cd labels on Brother printer: Tips, Reviews and Questions
- How to print avery cd labels on Brother printer for Macs?
- Labels can be printed on both glossy and matte paper, depending on your preference
- There are also different sizes available – choose what will work best for your needs
- Don’t cut labels with knives or any sharp objects. Cut them by hand or with a scissors
Brother printers are a good option for home use
If you are looking for a printer that is good for home use, Brother printers should be at the top of your list. They offer a wide range of features and options, plus they are affordable compared to other brands. In addition, Brother printers come with excellent customer support – so if you do encounter any problems, help is readily available.
One thing to keep in mind, however, is that Brother printers are not always compatible with Macs. If you are using a Mac, be sure to check the printer’s compatibility before making your purchase.
Another great feature of Brother printers is the auto feed function. This allows you to automatically print multiple copies of a document without having to manually feed each sheet into the printer. This is a great time-saving feature, especially if you have a large document to print.
How to print avery cd labels on Brother printer: Tips, Reviews and Questions
Now that you know a little bit about Brother printers, let’s move on to how to print Avery labels on Brother printer. The process is actually quite simple just follow these steps:
- Open the document that contains the labels you want to print.
- Select “Print” from the file menu.
- Choose your Brother printer and select how many copies you want to print.
- Click “Print” and wait for the printer to spit out your labels!
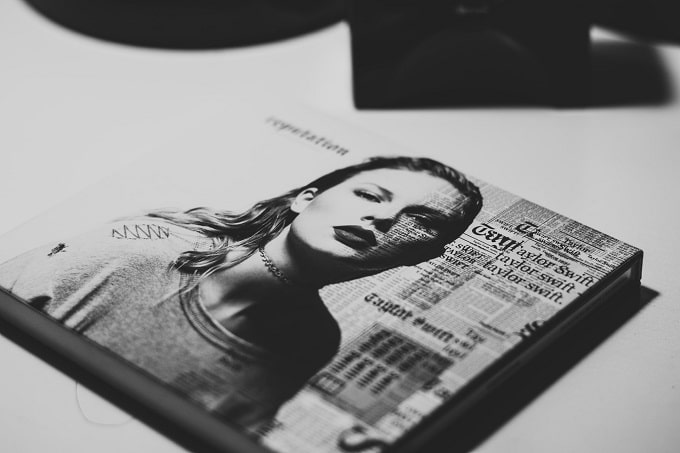
If you still have questions about how to print Avery labels on Brother printer, feel free contact support at any time. Brother printer’s support team is always available 24/24 and we’ll be happy answer all of your questions. We hope you found this article helpful! Now go out and print some labels!
How to print avery cd labels on Brother printer for Macs?
If you are using a Mac and want to print Avery labels on Brother printer, there are a few things you need to keep in mind. First, be sure to check the printer’s compatibility before making your purchase. Some Brother printers are not compatible with Macs.
In addition, you will need to install the appropriate software drivers in order to print Avery labels on Brother printer. The software drivers can be downloaded from Brother’s website. After installing the software, follow the above steps to print labels.

Labels can be printed on both glossy and matte paper, depending on your preference
- Glossy paper produces high quality results with vibrant colors and sharp text but can be difficult to write on.
- Matte paper is less reflective than glossy paper and does not show fingerprints or scratches as easily, making it a good choice if you plan to handle the labels frequently. However, the print quality may appear less sharp than with glossy paper.
Which type of paper you choose is really a matter of personal preference. Try both types to see which gives you the results you are happiest with. There are also different sizes available – choose what will work best for your needs.
There are also different sizes available – choose what will work best for your needs
The most common label size is the “D” size, which measures about two inches by one and three-quarters inch, but you can also find labels in other shapes and sizes such as circles or rectangles.
Labels come in a couple of standard types: “all-purpose” or removable. All purpose labels are permanent and will adhere to most smooth surfaces permanently without the need for adhesive. Removable labels, however, do not have an adhesive backing; instead they use pressure sensitive adhesives which allow them to be removed from different types of surfaces.
The label type you choose should depend on how you plan to use them. If your labels are going on items that will be frequently handled or moved then removable labels may not hold up well under these conditions and the all-purpose variety is usually a better choice.
However, if your label needs do not require frequent handling of the objects they’re attached to, it’s often best to go with removable labels so they can be changed as needed without having to reprint them.
Which size and type of label you choose is really up to you – just be sure to pick something that will work best for your needs. With the variety of sizes and types available, you’re sure to find something that will fit your needs perfectly!
Don’t cut labels with knives or any sharp objects. Cut them by hand or with a scissors
Do not cut labels with knives or any other sharp objects. Instead, cut them by hand with scissors. This will help to prevent the edges of the labels from becoming frayed or damaged.
After you have cut your labels, it’s time to apply them! Be sure to apply them in a well-lit area so you can see what you are doing. If the labels are not applied correctly, they may come off or peel away from the surface over time. Applying labels can be tricky, but with a little practice you’ll get the hang of it quickly! Just follow these simple steps and you’ll have professional-looking labels in no time!