If you’re someone who often makes videos or presentations using Zoom, then you know that shaky camera movement can be a real pain. It’s not only distracting for your audience, but it can also make you look unprofessional.
Fortunately, there is a way how to make your camera freeze on zoom so that it doesn’t move around unnecessarily. This can be done by changing a few settings in the application itself.
How to Freeze Webcam on Zoom

- Open Zoom and click on the cogwheel button in the top-right corner to open its settings menu.
- In the settings menu, go to the Camera tab and ensure that “Auto camera movement” is disabled by toggling it off.
- Next, go to the Video tab and make sure that “Video stabilization” is enabled by clicking on the toggle switch next to it. This will help reduce any unwanted shaking or vibrations in your videos.
- Finally, if you are using a desktop or laptop computer, be sure to check “Lock screen orientation” under the Display tab as well. This will keep your camera locked in place regardless of how you rotate or tilt your screen.
How to Freeze Your Camera On Zoom Using a Computer or Notebook
If you have a computer with a webcam, then you can use it to freeze your camera on Zoom. This is done by using the application’s screen recording feature.
To do this, open Zoom and go to the “Record” tab.
Then, click on the “Start Recording” button and select your webcam from the drop-down menu.
Once you’ve done that, your webcam will start recording and it will be frozen in place. You can stop the recording at any time by clicking on the “Stop Recording” button.
How To Freeze Your Camera On Zoom Using a Smartphone or Tablet
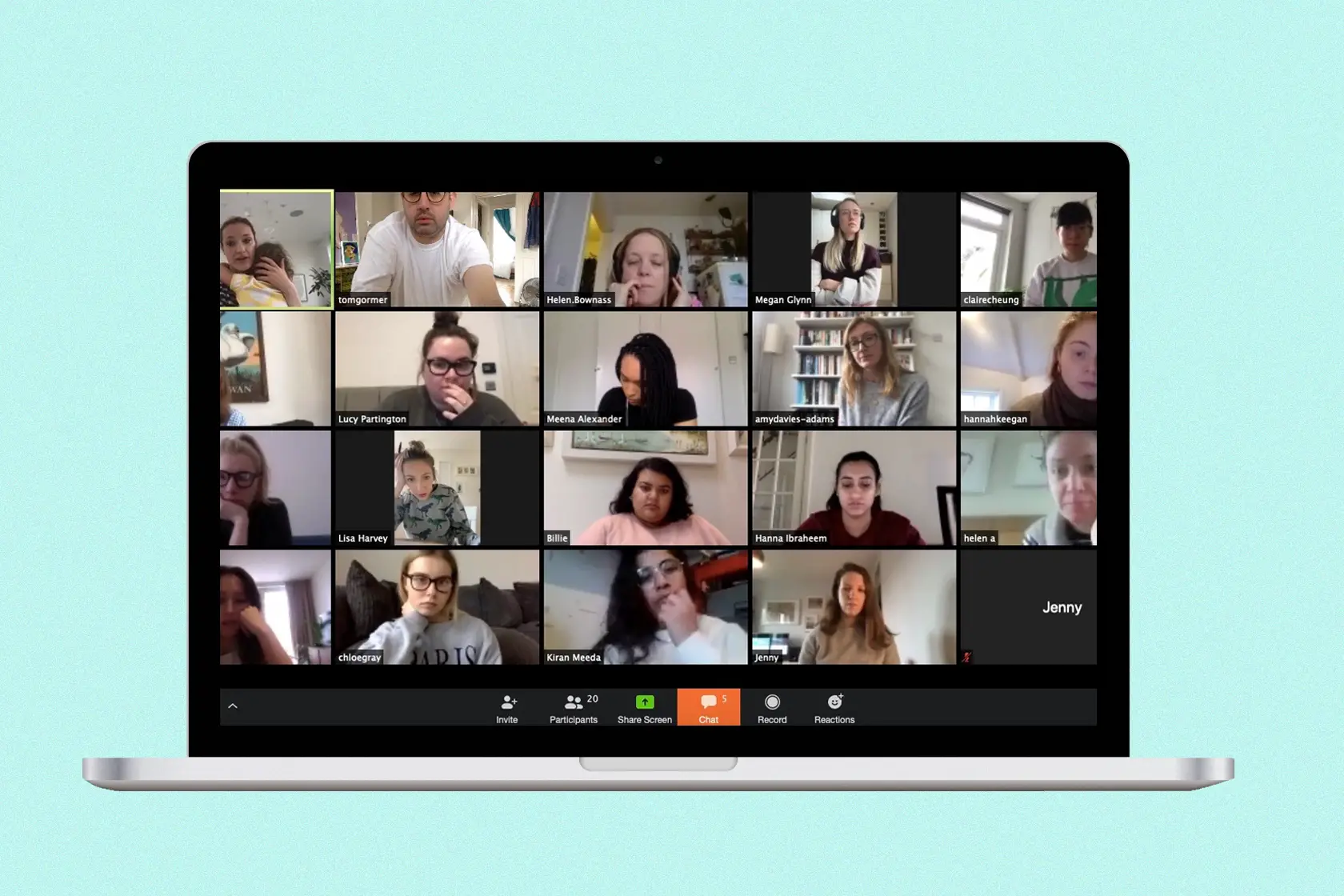
If you’re using a smartphone or tablet, then then there is a way how to make your camera freeze on zoom by using its picture-in-picture (PiP) feature.
To do this, start a Zoom video call and then swipe up from the bottom of the screen to open its controls menu.
Next, tap on the “Video” option in that menu to bring up the Video settings menu.
In this menu, make sure that the “Secondary” toggle switch is set to On. If it isn’t, then your camera will be frozen once you end your video call.
That’s all it takes to freeze it on Zoom and help keep your videos and presentations looking professional!
How to Freeze Webcam On Zoom Using iOS
If you’re using an iPhone or iPad, then you can freeze your camera on Zoom by doing the following:
Open Zoom and start a video call. Once your video call is connected, tap on the record button in the top-right corner of the screen. This will start recording your video feed from your device’s camera.
To stop recording, tap on the record button again. Your device’s camera will remain locked in place even after you end your Zoom call as long as “Record using videos” is set to On under Settings -> Advanced -> Screen capture settings.
With these tips, you can make sure that your zoom recordings look professional and stable!
How to Freeze Webcam on Zoom Using Chromebook
If you’re using a Chromebook, then you can freeze your camera on Zoom easily by using its screen recording feature. This will capture the feed from it and make it look like it’s frozen in place.
Start a video call on Zoom and click on the “Screen cast” icon in the bottom-right corner of your screen. Then, choose your Chromebook’s camera as the source for your video feed and click on “Start recording.”
It will be frozen in place as long as you’re recording. To stop recording, just click on the “Stop” button that appears at the bottom of your screen.
Download and install software like FreezingCam
FreezingCam is a lightweight and easy-to-use program that can help you freeze your camera on Zoom with just a few clicks.
It’s compatible with Windows and macOS, and it offers a free trial so you can try it out before deciding whether to buy it.
Once you’ve downloaded and installed FreezingCam, open it up and click on the “Add video” button in the top-left corner of the window. Then, select your webcam from the drop-down menu and click on the “Add” button.
Now, click on the “Freeze” button next to your webcam’s name and your camera will be frozen in place! You can even use the software to add text or images to your webcam feed.
If you want to remove an object from your camera’s view, then you can use the “Remove” button.
And that’s all there is to it! With FreezingCam, you can easily freeze your camera on Zoom and get rid of any unwanted movement.
Freeze and unfreeze your webcam during a conference call

Yes, it is possible to freeze and unfreeze your webcam during a conference call using Zoom’s software. To do this, go to the “Record” tab and click on the “Start Recording” button. Then, select your webcam from the drop-down menu. Your web-cam will start rec and it will be frozen in place. You can pause the recording at any time by clicking on the “Stop Recording” button. If you want to remove an object from your camera’s view, then you can use the “Remove” button.
How to freeze your screen on zoom
There are a few different ways that you can freeze your screen on Zoom. One way is to use the software’s built-in screen recording feature. To do this, start a video call and click on the “Record” button in the top-right corner of the screen. Then, select your screen as the source for your video feed and click on “Start Recording.” Your screen will be frozen in place as long as you’re recording. To stop recording, just click on the “Stop” button that appears at the bottom of your screen.
Another way to freeze your screen is to use an external program like FreezingCam. This software is compatible with Windows and macOS, and it offers a free trial so you can try it out before deciding whether to buy it. Once you’ve downloaded and installed Freezing-Cam, open it up and go to “Add video” button in top-left corner of screen. Then, select your screen from the drop-down menu and click on the “Add” button. Now, click on the “Freeze” button next to your screen’s name and your screen will be frozen in place!
Try Zoom Escaper to Freeze Yourself on
If you need to get out of a Zoom meeting or other videoconference, Zoom Escaper can help. It allows you to make your audio sound terrible to the other people in the meeting, making it easier for you to leave without anyone noticing.
To use Zoom Escaper, just download the program and run it. Then, join your Zoom meeting or other videoconference as usual. When you’re ready to leave, just click on the “Enable” button in Zoom Escaper and your audio will start sounding terrible.
FAQs about Freeze Cam in Zoom
Now let’s look at a few popular questions about the operation of a webcam in zoom.
Can I use this method to freeze my camera on Skype?
Yes, you can! The steps are very similar. Just open Skype and go to the “Settings” menu. Then, click on “Audio & Video” and make sure that the “Enable video stabilization” option is turned on.
What if I don’t have a computer or webcam? Can I still freeze my camera on Zoom?
Yes, you can! If you’re using a smartphone or tablet, just open Zoom and start a video call. Then, swipe up from the bottom of the screen to open its controls menu and tap on the “Video” option. In this menu, make sure that the “Secondary camera ” toggle switch is set to On.
Is there a way to freeze my camera on Zoom without using an extra device?
Yes, you can! To do this, just start a video call and then use your device’s screen recording feature to record the video feed from your camera. This will keep it constantly locked in place so that it looks like it’s frozen.
Is there a way to keep my camera frozen even after I end my Zoom call?
Yes, you can! Just go to the “Settings” menu and click on “Advanced.” Then, make sure that the “Record using videos” option is turned on. This will keep your camera locked in place even after you end your Zoom call.
Now that you know how to freeze your camera on Zoom, you can start using this handy tip to improve the quality of your recordings and presentations! Give it a try today and see how it can help you out.
Final Thoughts
Freezing your camera on Zoom can be a great way to give your videos and presentations a more professional look. With these tips, you can easily freeze your camera on Zoom regardless of whether you’re using a computer or mobile device!
If you want to create professional-looking videos or presentations, then freezing your camera on Zoom is a great way to do it. With the tips in this article, you can easily freeze your camera and take your Zoom videos to the next level!






