Are you having trouble changing input on your MSI monitor? If so, you’re not alone. Many people have difficulty with this process, especially if they are new to computers. In this article, we will walk you through the process of changing input on your MSI monitor step-by-step. We will also provide some troubleshooting tips in case you encounter any problems along the way. Let’s get started!
What is the input on a monitor?
Before we can show you how to change it, you need to understand what the input is.
The input is the connection between the computer and the monitor. It allows information to flow from one device to another. There are many different types of inputs, including HDMI, DVI, DisplayPort, and VGA. Each input has its own set of benefits and drawbacks. For example, HDMI is the most common type of input, but it can only be used with certain types of monitors.
DVI is another popular type of input, but it can be difficult to find cables that are compatible with it. DisplayPort is a newer type of input that is becoming more popular, but it is not yet as widely available as HDMI or DVI. VGA is the oldest type of input, and it is not as common as the other types of input.
How to Switch Input on the MSI monitor?
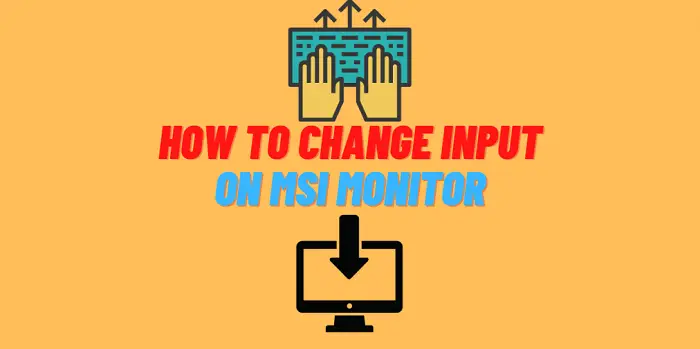
Now that you know what the input is, let’s talk about how to change it:
- The first thing you need to do is identify the type of input that your monitor uses. Once you know the type of input, you can look for a cable that is compatible with it. For example, if your monitor uses HDMI, you will need to find an HDMI cable.
- Once you have the cable, you can connect it to the input port on your monitor. The input port is usually located on the back of the monitor. Once you have connected the cable, you will need to turn on your monitor and computer.
- Finally, you will need to select the correct input on your monitor. This is usually done by pressing a button on the monitor or using the menu.
That’s it.
What is the G button on the MSI monitor?
The G button is a button on the back of some MSI monitors. It is used to switch between inputs. For example, if your monitor has both HDMI and DVI inputs, you can press the G button to switch between them.
How do troubleshoot input problems on the MSI monitor?
If you are having trouble changing input on your MSI monitor, there are a few things you can try.
First, make sure that the cable you are using is compatible with your monitor. If you are using an HDMI cable, for example, make sure that your monitor has an HDMI input.
Second, make sure that the input port on your monitor is clean and free of debris.
Third, try restarting your monitor and computer.
Finally, if all else fails, you can contact MSI customer support for help.
What is the MSI Optix monitor?
The MSI Optix is a line of gaming monitors that come in a variety of sizes and resolutions. They are designed for gamers who want the best possible gaming experience. The Optix line includes several different models, each with its own set of features. Some of the more popular models include the MPG27CQ, MPG27C, and MPG27Curved.
How to change the input on the MSI Optix monitor?
To change the input on an MSI Optix monitor, you will need to use the menu. The menu is usually located in the bottom right corner of the screen. To open it, press the button that says “Menu.”
Once you are in the menu, use the arrow keys to navigate to the “Input” section. In this section, you will be able to select the input that you want to use. Once you have selected the input, press the “OK” button to save your changes.
Do MSI monitors come with DisplayPort cables?
No, MSI monitors do not come with DisplayPort cables. However, they do come with HDMI cables. If you want to use a DisplayPort cable, you will need to purchase one separately.
Conclusion
Changing input on your MSI monitor is a simple process, but it can be confusing if you don’t know what you’re doing. In this article, we have walked you through the process of changing input on your MSI monitor step-by-step. We have also provided some troubleshooting tips in case you encounter any problems along the way. Now that you know how to change the input on your MSI monitor, you can use any type of input that you want. Thanks for reading!
Do you have any questions or comments? Please feel free to leave them below! We would love to hear from you.






