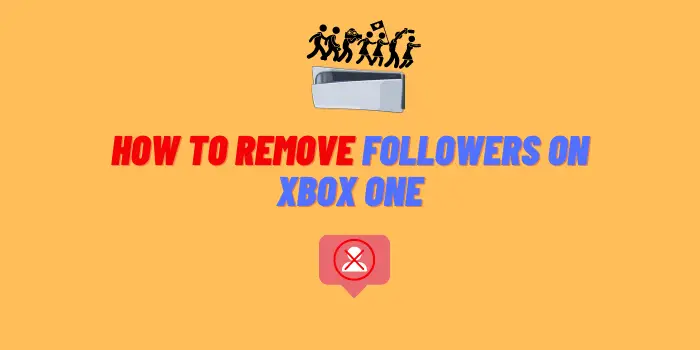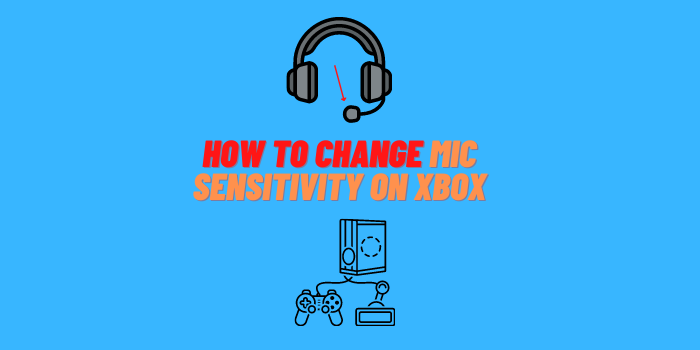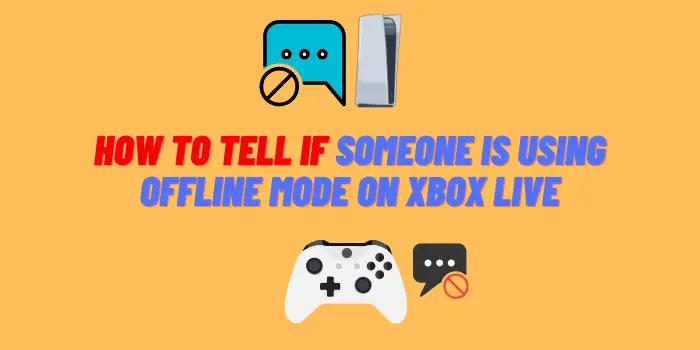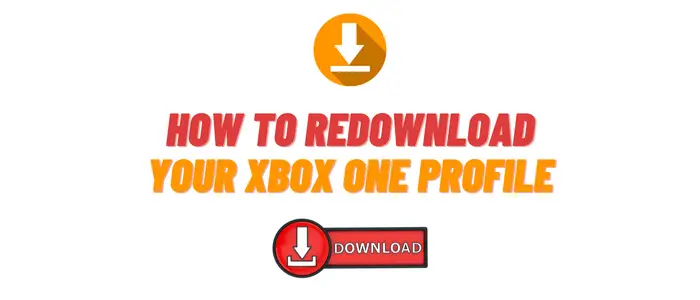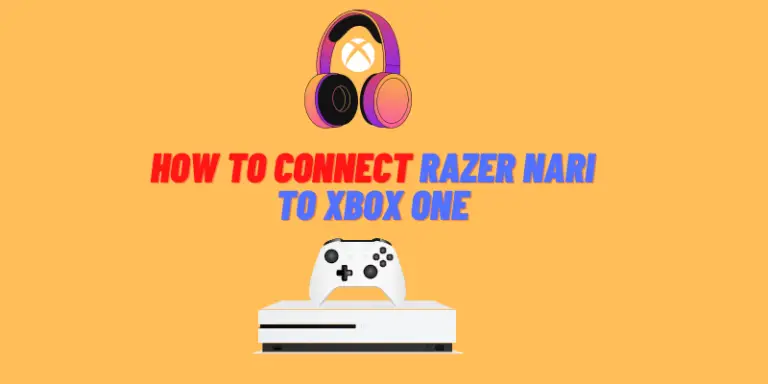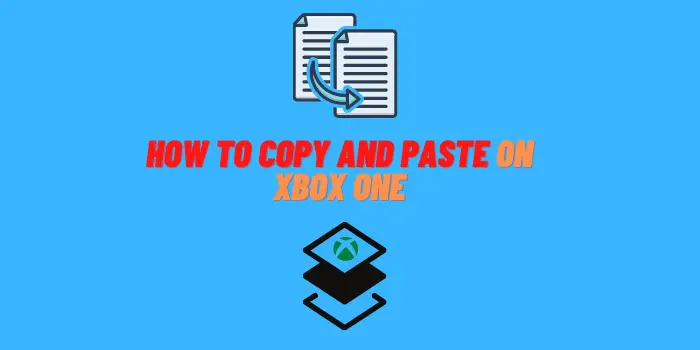If you’re playing an Xbox One game and the image on your screen doesn’t fill the entire display, you can change the screen size to better fit your television.
How to Adjust Screen Size on Xbox
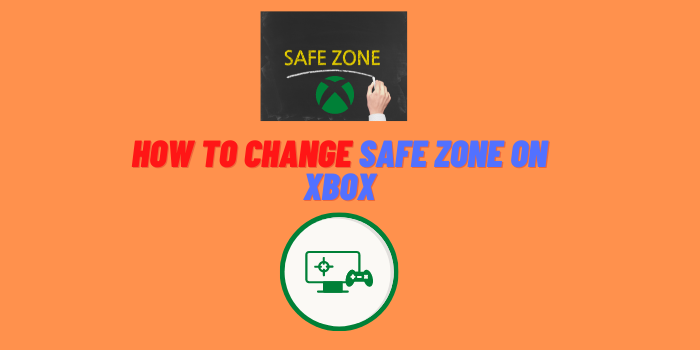
- Press the Xbox button on your controller;
- Navigate to System > Settings;
- Select Display & sound > Video output;
- Select Screen size;
- Use the left stick or D-pad to select the appropriate screen size for your television (small, medium, large, or full);
- Press the A button to confirm your selection.
That’s it, hope it helps 😉
What is the Xbox One Safe Zone
The Xbox One Safe Zone is a feature that allows you to adjust the size of your screen. This can be useful if you want to make sure that you’re not missing any important information while you’re playing a game.
To access the Safe Zone, press the Xbox button on your controller and then navigate to System > Settings. From there, select Display & sound > Video output. Finally, select Screen size and then use the left stick or D-pad to select the appropriate screen size for your television (small, medium, large, or full).
Press the A button to confirm your selection and then exit the Settings menu.
How to change the screen size on an Xbox One
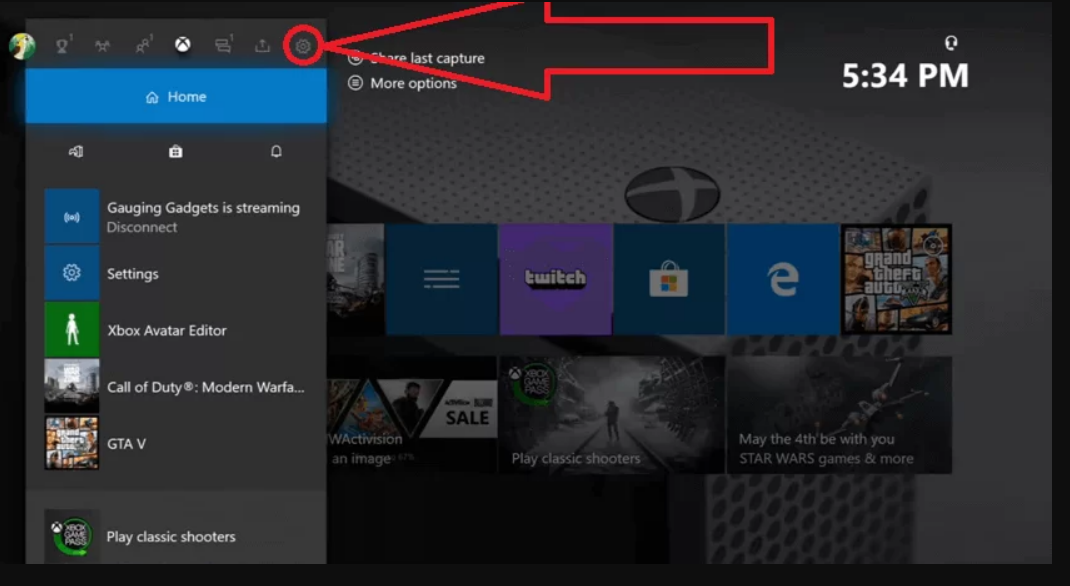
To change the screen size on an Xbox One, start by pressing the Xbox button on your controller to open the System menu. From there, navigate to Settings and select Display & sound. Next, choose Video output and then select Screen size.
Using the left stick or D-pad, you can select one of four different screen sizes: small, medium, large, or full. Once you have selected your desired screen size, press the A button to confirm your choice and exit the Settings menu.
Depending on your screen size and television set up, some adjustments may be necessary in order to ensure that you are seeing all of your game content clearly and accurately. You may need to experiment with different settings until you find one that works best for you.
What to do if your Xbox One game isn’t filling the entire screen
If you’re playing an Xbox One game and the image on your screen isn’t filling the entire display, there are a few things that you can try in order to fix the issue. First, make sure that you have selected the correct screen size in the Settings menu. To do this, press the Xbox button on your controller and navigate to System > Settings. Then, select Display & sound > Video output and choose Screen size.
Once you have confirmed that you have the correct screen size selected, try adjust the positions of your television or console until the image is properly aligned. If this doesn’t work, it’s possible that your television doesn’t support the resolution of your Xbox One console. In this case, you’ll need to purchase a newer television that is compatible with the Xbox One.
Whatever the issue may be, it’s important to remember that the Xbox One Safe Zone is there to help you get the most out of your gaming experience. If you encounter any problems while trying to adjust your screen size or if you have any other questions about using your Xbox One console, don’t hesitate to contact Microsoft Support for assistance.
How to fix black bars on an Xbox One game
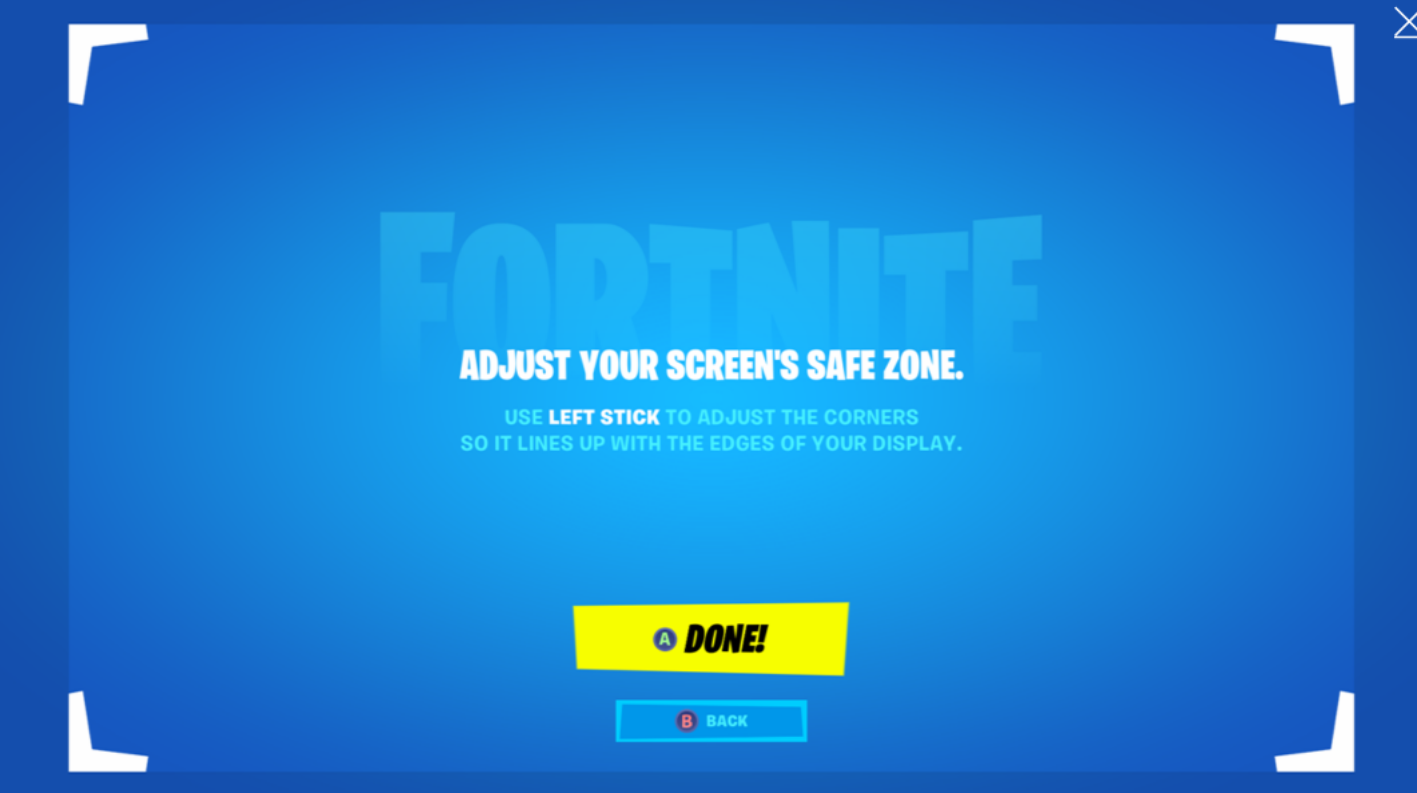
If you’re playing an Xbox One game and you see black bars on the sides of the screen, it’s possible that your television doesn’t support the resolution of your console. In this case, you’ll need to purchase a newer television that is compatible with the Xbox One.
It’s also possible that the issue could be with your HDMI cable. If you’re using an older HDMI cable, try replacing it with a newer one. If that doesn’t work, try unplugging your HDMI cable from both your television and your console, and then plugging it back in again.
If you continue to see black bars on your screen, there may be an issue with your Xbox One console. In this case, you’ll need to contact Microsoft Support for assistance.
Whatever the issue may be, the Xbox One Safe Zone is there to help you get the most out of your gaming experience.
Steps to Adjust Screen Size on Xbox One
- Press the Xbox button on your controller to open the System menu;
- Navigate to Settings and select Display & sound;
- Choose Video output, then select Screen size using the left stick or D-pad;
- Select one of four available screen sizes (medium, small, large or full);
- Confirm your selection by pressing A and exiting the Settings menu.
If you’re still seeing black bars or other issues with the image on your screen after adjusting your screen size, there may be an issue with your television or console that requires further troubleshooting.
Please note, that you may need to experiment with different settings until you find one that works best for you.
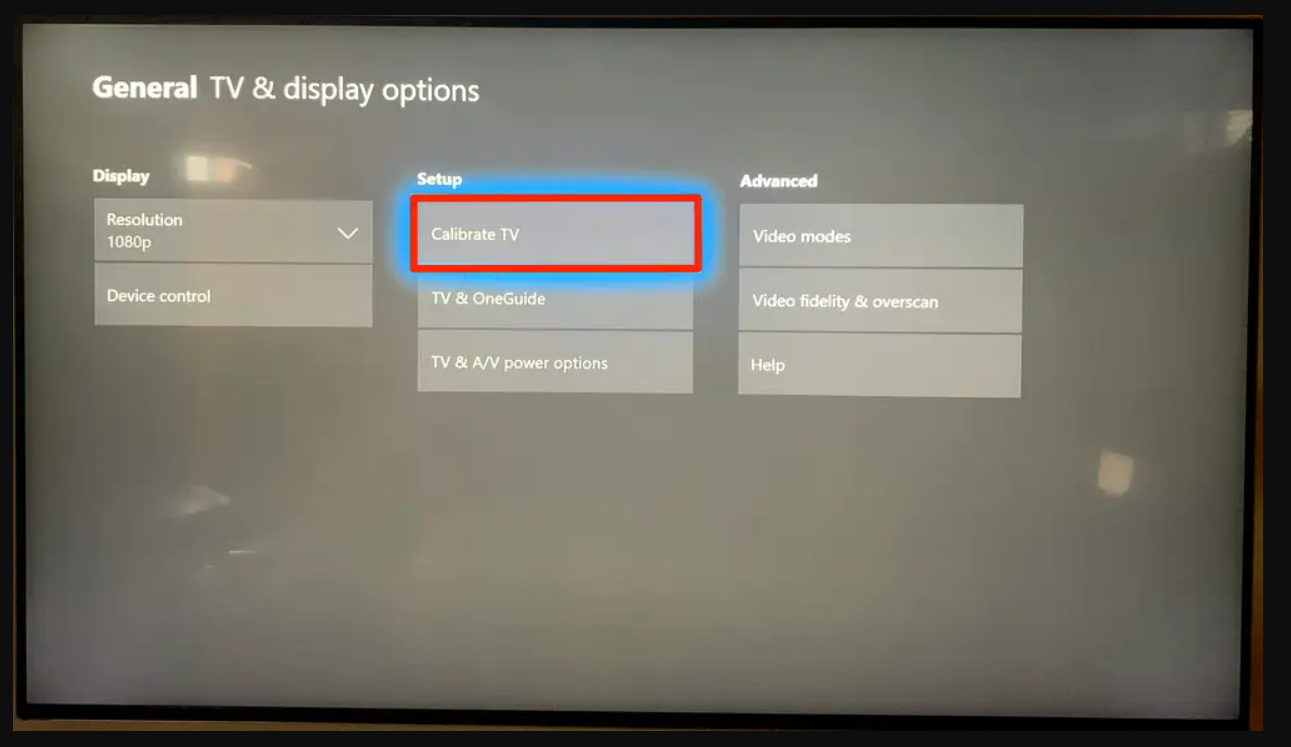
Steps to Adjust Screen Size on Xbox 360, X, S
- On your console, press the Guide button and then select Settings;
- Select Display and choose Screen resolution or Video output type (for older hardware) using the left stick or D-pad;
- Choose one of four available screen sizes (small, medium, large, or auto);
- Confirm it pressing A and exit the menu.
If this doesn’t solve the problem, make sure that your TV is set to display an appropriate source for viewing video games — typically HDMI or Component cables with 480p/720p/1080i signals.
If you continue to see black bars or other image issues, there may be an issue with your television or console that requires further troubleshooting. If the steps above don’t resolve the problem, please contact Xbox Support for assistance.
Whatever the cause of your screen size issues on Xbox 360 or Xbox One, remember that the Safe Zone is there to help you get the most out of your gaming experience. With a few easy adjustments, you can make sure that you’re getting the best possible gaming experience every time you play.
Conclusion
Whether you’re playing an Xbox One game or streaming content on your console, it’s important to know how to adjust the screen size to ensure that you’re getting the best possible view.
With the article above, we hope that you now know how to change the safe zone on xbox one and how to fix black bars issues too.