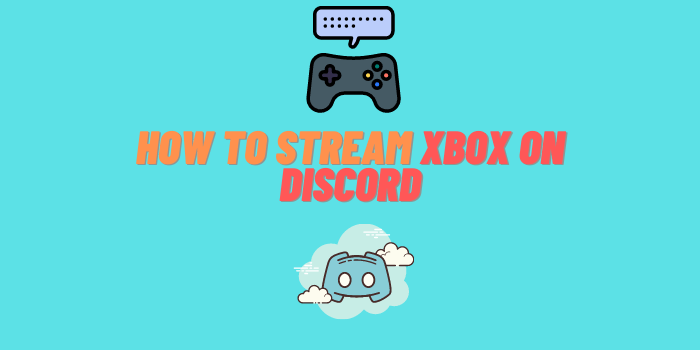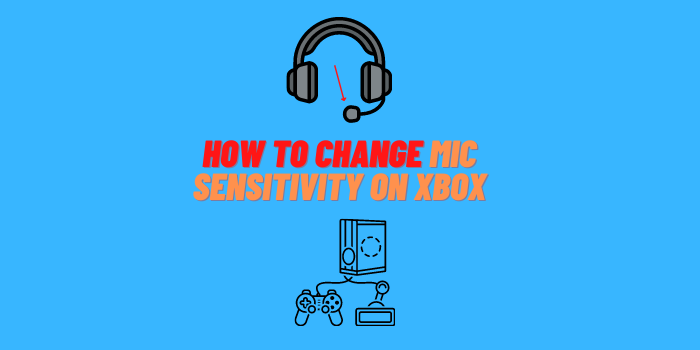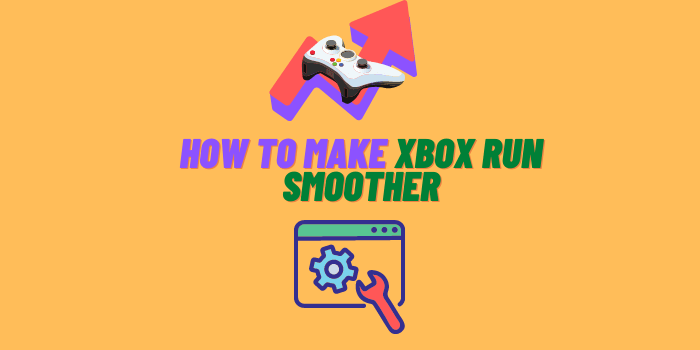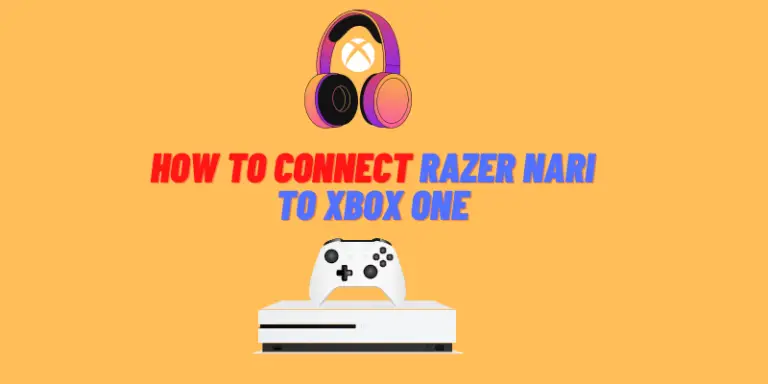Do you want your Xbox One controller to vibrate continuously? It’s actually a lot easier than you might think. In this blog post, we will show you how to do it. There are a few different ways that you can make your Xbox One controller vibrate constantly, and we will cover them all in this post. So whether you want to use an app or a gaming console hack, we have you covered!
How to make the Xbox One controller vibrate continuously?

There are a few different ways that you can make your Xbox One controller vibrate continuously. We will cover three different methods in this blog post: using an app, using a gaming console hack, and using a special controller setting.
Method one: Use an app
There are a few different apps that you can use to make your Xbox One controller vibrate continuously. We recommend using either the “Xbox Accessories” app or the “Rumble Massage” app. Both of these apps are available for free on the Xbox app store.
To use either of these apps, simply launch the app and follow the on-screen instructions. Both apps will walk you through the process of making your controller vibrate continuously.
Method two: Use a gaming console hack
If you’re looking for a more permanent solution, you can also use a gaming console hack to make your Xbox One controller vibrate continuously. This method requires you to modify your Xbox One console’s settings. We do not recommend this method for beginners, as it can be difficult to do correctly.
To use this method, first turn off your Xbox One console by holding down the power button for ten seconds. Once the console is turned off, press and hold the Bind and Eject buttons simultaneously. While you are holding these two buttons, press and release the power button. This will cause your console to enter “dev mode”.
Once your console is in dev mode, open the Xbox One Developer Settings app. Navigate to the “Vibration” setting and set it to “Continuous”. Save your changes and restart your console. Your controller should now be vibrating continuously!
Method three: Use a special controller setting
If you have an Xbox One Elite controller, there is a special setting that you can use to make it vibrate continuously. To access this setting, press and hold the menu button on your controller. Navigate to the “Settings” tab and select the “Vibration” setting. Set the “Vibration” setting to “Continuous”. Save your changes and exit the menu. Your controller should now be vibrating continuously!
What makes the Xbox controller vibrate?
The controller vibrates because of the small motors inside it. These motors are known as “actuators”. When you press a button on the controller, it sends a signal to the actuators telling them to start moving. This causes the controllers to vibrate and give you feedback. The actuators are what make your controllers rumble when there is an explosion in a game or when your character gets hit.
There are two different types of actuators in the Xbox One controller: linear and rotational. Linear actuators vibrate back-and-forth in a straight line. Rotational actuators spin around like a motor. Each type of actuator has its own set of benefits and drawbacks. For example, linear actuators are better at creating small, precise vibrations. Rotational actuators, on the other hand, are better at creating large and powerful vibrations.
How can you use Xbox controller vibrating for?
Once you have your controller vibrating continuously, there are a few different things that you can do with it.
- One popular use for this setting is to use it as a massage tool. Simply put the controller on your back or neck and let the vibrations relax your muscles!
- Another popular use for this setting is to use it as a sleep aid. If you have trouble falling asleep, try putting the controller under your pillow and letting the vibrations lull you to sleep.
- You can also use this setting to create an immersive gaming experience. Many people find that continuous vibration makes their games more realistic and enjoyable.
Can constant vibration negatively affect the controller?
There is no evidence to suggest that constant vibration can negatively affect the controller. However, we do not recommend leaving your controller vibrating for extended periods of time as it will drain the battery faster.
How do I completely disable vibration on my Xbox One controller?

This is how you do it:
- First, open the Xbox Accessories app. You can find this app pre-installed on your console.
- Next, select the controller you want to disable vibration for.
- Then, under “Vibration Settings,” turn off both “Enable Vibration” and “Impulse Triggers.” This will completely disable all vibration feedback from your controller.
You can always re-enable vibration feedback by following the same steps and turning both settings back on.
What should I do if my Xbox One controller doesn’t vibrate?
If your Xbox One controller doesn’t vibrate, there are a few different things you can try. First, make sure that the “Vibration” setting is turned on in the Xbox Accessories app. If it is, try restarting your console and checking again.
If the problem persists, try using a different controller. If the second controller doesn’t vibrate either, the problem may be with your console. In this case, we recommend taking your console to a local Microsoft store for further assistance.
If the second controller does vibrate, the problem is most likely with your first controller. In this case, we recommend taking your controller to a local Microsoft store for further assistance.
Is the constant vibration bad for me?
There is no proof that constant vibration is might be bad for you. However, we do suggest that you take occasional breaks to let your hands rest. Too much vibration can cause discomfort in your hands and fingers. If you begin to experience discomfort, take a break and try again later.
Bottom line
There are a few different ways to make your Xbox One controller vibrate continuously. We recommend trying the first method listed above, as it is the easiest to do. If that doesn’t work, try one of the other methods listed. And if all else fails, take your console to a local Microsoft store for further assistance.