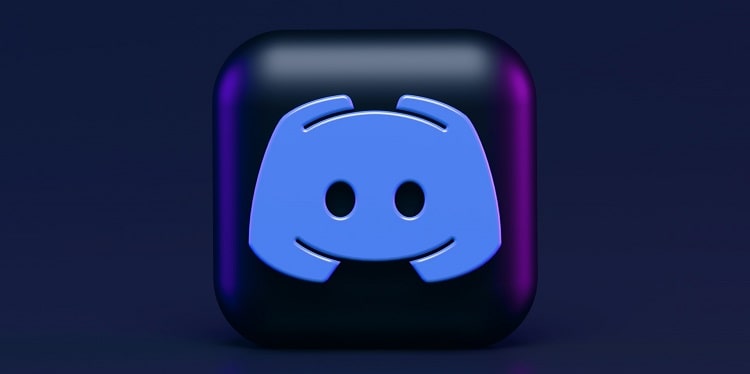Is your CPU fan running at full speed all the time, making a lot of noise? Do you want to slow it down, but don’t know how? You’re not alone. A lot of people have this problem, and it can be tough to fix without BIOS access. In this article, we’ll show you how to change CPU fan speed without BIOS on Windows computers.
- Why is a computer cooling system important?
- Making changes to the BIOS is dangerous!
- How to Change CPU Fan Speed Without BIOS
- CPU Fan Speed by Windows 10 Control Panel
- Some More Fan Control Software
- HWiNFO
- SpeedFan
Why is a computer cooling system important?

A computer cooling system is important because it helps to prevent your computer from overheating. When a computer overheats, it can cause damage to the internal components and potentially lead to a fire. A good cooling system will help to keep your computer running at a safe temperature and extend its lifespan.
There are a few different ways to cool your computer, but one of the most common is by using a CPU fan. A CPU fan helps to circulate air around the internal components of your computer and keeps them cool. If you’re not sure how to change CPU fan speed without BIOS, don’t worry – we’ll show you how in this article!
One of the first things you need to do is identify what type of CPU fan you have. There are two main types of CPU fans: air-cooled and water-cooled. Air-cooled CPU fans work by drawing air from the outside of your computer and circulating it around the internal components. Water-cooled CPU fans work by drawing water from a reservoir and circulating it around the internal components.
Making changes to the BIOS is dangerous!
Most people will tell you that making changes to your BIOS is a dangerous thing to do. And they’re right! If you don’t know what you’re doing, then it’s very easy to make a mistake that could render your computer unusable.
In this article, we’re going to show you how to change CPU fan speed without BIOS. We’ll also provide some tips on how to do it safely.
How to Change CPU Fan Speed Without BIOS
If you’re looking to change your CPU fan speed without BIOS, there are a few methods that you can try. In this guide, we’ll show you how to change CPU fan speed without BIOS, and what useful tips about how to change CPU fan speed without BIOS. Let’s get started!
How to Change CPU Fan Speed by Windows 10 Control Panel

If you don’t want to change the CPU fan speed in BIOS, another way is to control it by Windows. You can do this by following these steps:
- Right-click on the Windows icon > Control Panel > View by > Large icons > Hardware and Sound > Power Options.
- Then select “Change plan settings” next to your selected power plan.
- After that, click “Change advanced power settings.”
- In the Advanced settings window, expand the Processor power management > System cooling policy.
- Finally, change the Active option to Passive for both battery and plugged in mode.
By doing this, you can save some power and your CPU will run a little cooler. If you want to change the CPU fan speed without BIOS, this is one way to do it. You can also change the passive cooling mode to active if your computer is very hot.
Some Fan Control Software: How to Change CPU Fan Speed Without BIOS
There are a few different software packages out there that can help you control your fan speeds. Some of these are paid programs, while others are free. We’ve listed a few options below, along with their pros and cons.
HWiNFO
HWiNFO is a professional hardware information and diagnostic tool supporting the latest components, industry technologies, and standards. It’s available as a Portable or Installable version. The portable version can be used without installation, just unzip it to any folder and run it. The Installable version requires installation before use.
The main window of HWiNFO64 provides you with detailed information about your system’s hardware which is categorized into the following sections:
- Mainboard;
- CPU;
- Memory;
- Graphics;
- Storage Devices (SSD/HDD);
- Optical Drives;
- Peripherals (keyboard/mouse/etc.);
- Network & Bus Controllers as well as Docks & Port Replicators.
You can quickly see how each component is being utilized as well as its current temperatures, health status, and other vital information.
To change the CPU fan speed without BIOS, simply click on the “Fan Control” tab at the top of the main window. From here you can manually adjust the fans speeds of each individual fan or choose from a list of pre-configured profiles (e.g., Silent, Performance, etc.). You can also create your own custom profiles.
If you’re not comfortable adjusting the fan speeds manually, you can let HWiNFO64 do it automatically for you by clicking on the “Automatic Fan Control” button. This will open up a new window where you can select how aggressive you want the automatic fan control to be (e.g., Normal, Aggressive, or Extreme). You can also specify at which temperature the fans should start ramping up.
SpeedFan

SpeedFan is a freeware program that monitors voltages, fan speeds and temperatures in computers with hardware monitor chips. SpeedFan can even access S.M.A.R.T. info for those hard disks that support this feature and show hard disk temperatures too, if supported.”
“The software can display system information on the desktop with or without monitoring enabled so you can always have an eye on how your computer is doing without having to open SpeedFan all the time.”
SpeedFan is a great program to use if you want to change your CPU fan speed without BIOS because it gives you a lot of control over how your computer’s fans work. You can set your own fan speeds, or have the program automatically adjust them based on temperatures.
One thing to keep in mind with SpeedFan is that it may not be compatible with all motherboards and computers. So, if you’re having trouble getting it to work, make sure to check with your computer’s manufacturer to see if they have any recommendations for fan control software.
Final words
Without BIOS, you can still change the CPU fan speed. There are many software solutions that will let you do this. However, most of them require a bit of technical know-how to set up and use properly.
We hope this guide has been helpful in showing you how to change CPU fan speed without BIOS. If you have any questions or suggestions, please feel free to leave a comment below. Thanks for reading!