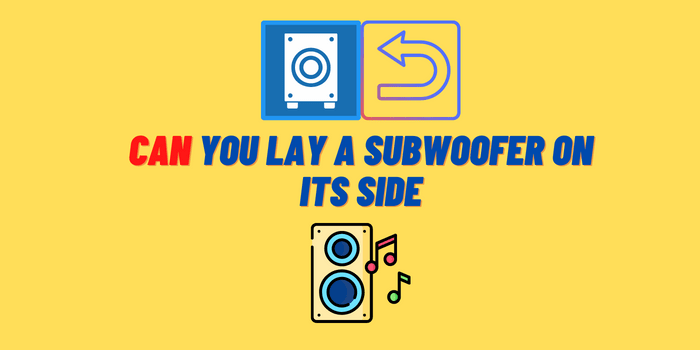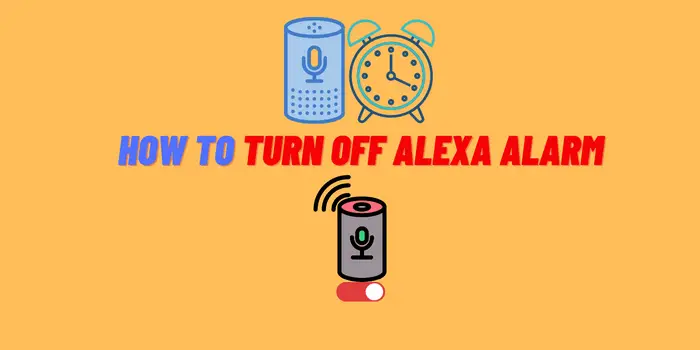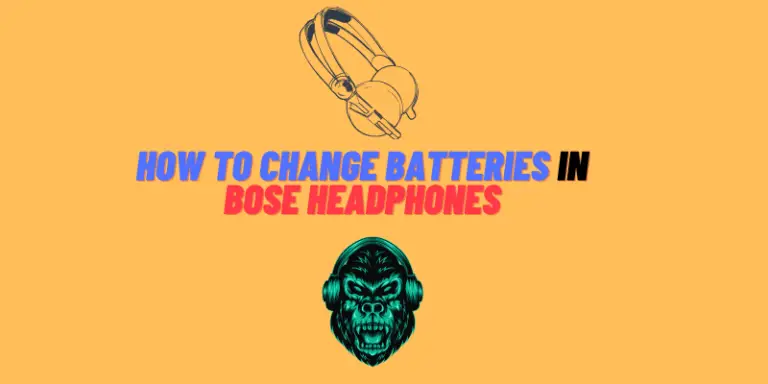Do you want to change Alexa voice to Jarvis? You’re not alone! Many people want to be able to have a Jarvis-like experience with their Amazon Echo devices. In this article, we will discuss how to change Alexa voice to Jarvis and provide some tips on how to make the process as smooth as possible. We’ll also review some of the solutions that can help you achieve your goal of changing Alexa voice to Jarvis. Thanks for reading!
- How to Choose Alex’s Language?
- How to Choose Alex’s Accent?
- How to Change Alexa Voice to Jarvis: Guide and Tips
- How to Change Alexa’s Wake Word?
- Alexa Calls Your Name When Someone Calls You on Your Cell Phone
How to Choose Alex’s Language?

To change the language of your device:
- Open the Alexa app and go to Settings.
- Tap General, then Language.
- Choose your preferred language from the list.
If you’re not sure which language you want to use, try them out by saying a few phrases in each one.
Keep in mind that you’ll need to change the language of your device every time you want to use a different dialect. So, if you switch back and forth between French and English, you’ll need to adjust your settings accordingly.
If you’re still having trouble getting Alexa to understand you, try these tips:
- Make sure you’re speaking clearly and at a moderate pace. Avoid mumbling or speaking too quickly.
- Try using common words and phrases. Avoid using slang or technical terms.
- If Alexa is having trouble understanding a particular word, try spelling it out phonetically. For example, say “Alexa, how do you spell ‘cat’?”
- If you’re still having trouble, contact Amazon customer support for help.
How to Choose Alex’s Accent?
There are a few things to consider when changing Alexa’s voice. The first is what accent you want her to have. You can choose from a variety of accents:
- American;
- British;
- Indian;
- Australian;
- French;
- Canadian.
To change Alexa’s accent:
- Open the Alexa app.
- Go to Settings > Voice > Language.
- From there, you can select the desired accent.
How to Change Alexa Voice to Jarvis: Guide and Tips

If you’re like me, you were excited to hear that Amazon’s voice assistant, Alexa, could be changed to sound like Iron Man’s Jarvis. While it’s not quite the same as having a real-life Tony Stark living in your home, it’s still a fun way to change things up and get people talking. So how do you change Alexa’s voice to Jarvis? Here’s a guide and some tips!
- To start, you’ll need to enable the skill in the Alexa app.
- Once you’ve done that, open the Jarvis settings and adjust the speech rate and pitch until it sounds how you want it.
- You can also choose from a selection of different Jarvis dialogue options
One thing to keep in mind is that Jarvis doesn’t talk as much as Alexa does, so you might want to enable the “brief mode” setting in the app. This will make Jarvis respond with shorter answers to your questions.
Finally, keep in mind that not all of Alexa’s features are available when you change her voice to Jarvis. So, if you’re looking for a truly authentic experience, you might be disappointed. However, it’s still a fun way to change things up and impress your friends!
Have you tried changing Alexa’s voice to Jarvis? What did you think? Let us know in the comments below! And if you have any questions about how to do it, feel free to ask and we’ll do our best to help out.
How to Change Alexa’s Wake Word?
If you want to change your Echo device’s wake word from “Alexa” to “Amazon,” “Echo,” or “Computer,” you can do so easily by following these steps:
- Open the Alexa app on your mobile device.
- Select Settings.
- Select Device Settings.
- Select your device.
- Under Wake Word, select Change Wake Word.
- Choose the wake word you would like to use and then select Save.
Keep in mind that changing your wake word will not affect how you interact with other Alexa-enabled devices connected to your account, such as Amazon Tap or Amazon Fire TV Stick.
Using Voice Command to Change Alexa’s Wake Word:
If you want to use your voice to change Alexa’s wake word, just say, “Alexa, change my wake word.”
- You’ll then be prompted to choose a new wake word from the following options: Amazon, Echo, or Computer.
- Once you’ve selected a new wake word, just say, “Yes” to confirm.
- That’s it! You’ve successfully changed Alexa’s wake word.
Alexa Calls Your Name When Someone Calls You on Your Cell Phone

If you want to hear your phone ring when someone calls you on your cell, all you have to do is ask Alexa.
- “Alexa, when my phone rings, call my name.”
With this enabled, Alexa will say your name in a clear voice when someone calls your mobile number.
If you’re not near your Echo device, she’ll also send an announcement to your connected devices, like Fire TV Stick or the Amazon app on your phone. You can even customize the announced message – just say:
- “Alexa, when my phone rings, call my [name] and play [ringtone].”
To stop hearing announcements about calls on your mobile phone, just say:
- “Alexa, turn off calling announcements.”
If you have an Amazon Tap, the process is a little different. To enable this feature:
- Open the Alexa app.
- Go to Settings > Calling & Messaging.
- Then, toggle on the switch next to “Announce Calls.”
With this setting enabled, your Amazon Tap will announce incoming calls from your mobile phone – even if it’s in Do Not Disturb mode. You can also customize the announced message – just tap the pencil icon next to “Announcement.”
If you want to stop hearing announcements about calls on your mobile phone, just go back into Settings and toggle off the switch next to “Announce Calls.”