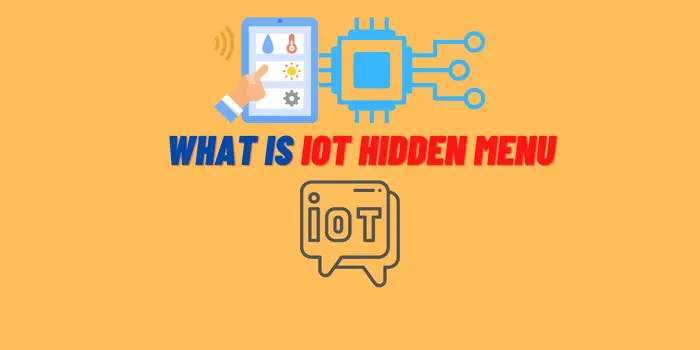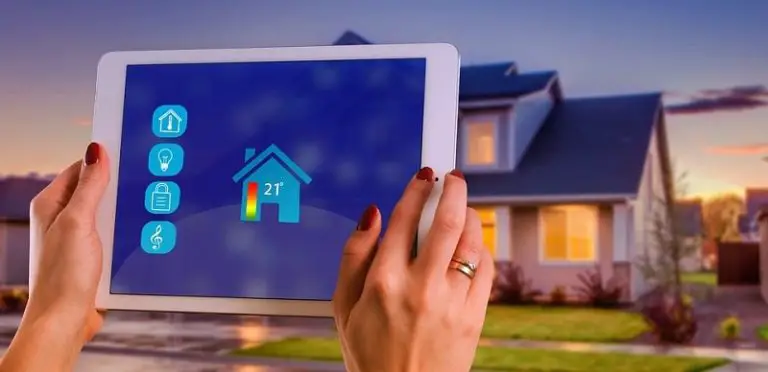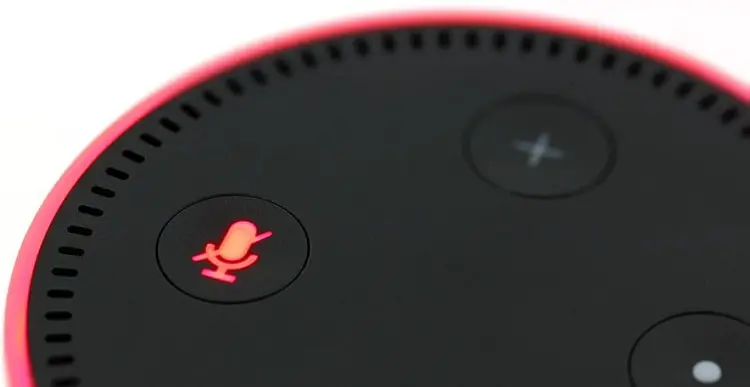Do you own an Amazon Echo device? If so, you may have noticed that it sometimes makes random noises. This can be quite frustrating, especially if you’re trying to listen to music or watch TV. In this article, we will explore why Alexa sometimes makes weird noises, and offer some solutions to help you fix the problem.
- Alexa’s Different Kinds of Random Noises
- Why Does My Alexa Make Random Noises
- Alexa’s Random Noises Scare Users: Experience from Marsha Wilkerson
- How to Stop Alexa Random Noises?
- Paired Devices
- “Brief Mode” Or “Whisper Mode”
- Voice Recording History
- Alexa’s Activity History
- Restart the Alexa
- Software Update
- Factory Reset
- Customer Service
Alexa’s Different Kinds of Random Noises
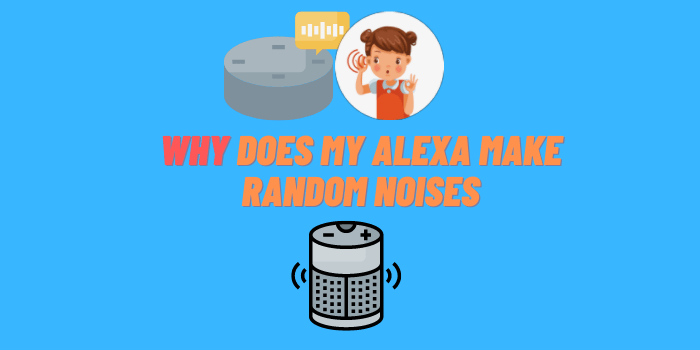
Having a smart voice assistant like the Amazon Echo is great due to all the smart home features it offers, but sometimes it seems to ‘wake up’ by itself and play a random noise or sound. Sometimes this sounds like a genuine notification (even though there’s no reason for the notification), whilst other times the noise is weird – like it’s a mistake. Why does this happen?
- Sounds like a bell.
- Alexa makes a whistling sound.
- A beep or boop
- A train’s clatter.
- Static noises are similar to those made by old TV and radios.
- The speaker produces a sound that is similar to when a call is picked up.
- Alexa making a “creepy or scary” laugh.
Why Does My Alexa Make Random Noises?
The smart speakers are great, but they aren’t perfect. In recent months, Echo devices have been heard making odd beeps and dings at all hours of the day which some say sounds like laughter coming from them or even sounding possessed!
In recent months, Echo devices have been heard making odd beeps and dings at all hours of the day. Some even say they’ve heard laughter coming from their Amazon speaker! It sounds so creepy that many users were genuinely spooked out — some thought about throwing everything out rather than living with a possessed appliance!
Some people think that their appliances are communicating with each other and creating noise. This may be because of the following reasons:
- There may be software bugs in the system.
- Background noise was mistakenly interpreted as the wake-up word for the Amazon Echo.
- Bluetooth devices might disrupt Echo’s regular operations by generating electrical interference.
- It is necessary to recharge the device.
- Alexa error code1.10.12.2′ is displayed on the log, indicating that Alexa isn’t listening.
- Alexa is having difficulties with the Internet.
- The ‘Do Not Disturb‘ function is turned on and off.
- The volume settings should be adjusted.
- Your phone is handling your calls, notifications, and messages.
- In other words, the device is either in brief mode or whisper mode.
Alexa’s Random Noises Scare Users: Experience from Marsha Wilkerson

She had always been a little unnerved by her Alexa. The device seemed to watch her, almost like it was waiting for her to make a mistake. But she had grown used to the beeping and booping that seemed to follow her around the house.
Last week, however, things changed. She started hearing a new noise coming from the device – a ‘beep boop’ that would sound sometimes when she walked out of her bedroom. At first, she assumed it was just an alarm or notification from one of her apps, but after checking there were none.
The noise continued for a few days before stopping suddenly. She couldn’t help but feel like she’d been watched…like someone had been spying on her.
How to Stop Alexa Random Noises?
This is a problem that many people face. From downright weird to borderline creepy, these sounds can keep happening and happen at any time during the day or night when you’re trying to sleep!
The good news? There are steps we could take to stop this from occurring so let’s look into them now!
Paired Devices
First, check all the devices that are paired with your Echo. If any of these devices is making a noise, then it’s likely that the problem is with that device and not your Echo. To do this:
- Go to the Alexa app and select Settings.
- Under Settings, select Paired Devices.
This will show you all the devices that are currently paired with your Echo. If any of these devices is making a noise, then try unpairing it and see if that solves the problem.
“Brief Mode” Or “Whisper Mode”
Another thing you can check is whether your Echo is in “Brief Mode” or “Whisper Mode.” These are both features that Amazon has added to the Echo that allows it to make less noise.
To check if your Echo is in Brief Mode:
- Go to the Alexa app and select Settings.
- Under Settings, select Device Options.
- Here you will see an option for Brief Mode. If this is turned on, then your Echo will make less noise overall.
To check if your Echo is in Whisper Mode:
- Say “Alexa, turn on Whisper Mode” or “Alexa, turn off Whisper Mode.”
- If Whisper Mode is turned on, then your Echo will only make noise when you whisper to it.
Adjusting the Volume
If you find that the problem is with your Echo itself and not any of the paired devices, then the next thing you can try is adjusting the volume. Sometimes the problem can be as simple as the volume being set too low or too high.
To adjust the volume:
- Say “Alexa, turn up/down the volume.”
- You can also use the volume buttons on your Echo to adjust the volume.
Voice Recording History
If you’re still having trouble, the next thing you can try is checking your Voice Recording History. This is a feature that allows you to see all the times that your Echo has recorded your voice.
To check your Voice Recording History:
- Go to the Alexa app and select Settings.
- Under Settings, select History.
- Here you will see a list of all the times that your Echo has recorded your voice. If you see any recordings that are from times when you weren’t using your Echo, then this could be why it’s making random noises.
Deleting Recordings
If you find recordings in your Voice Recording History that you don’t want, then you can delete them by saying “Alexa, delete my last recording” or “Alexa, delete all recordings.”
You can also delete these recordings manually by going to the History section of the Alexa app and selecting the recordings that you want to delete.
Alexa’s Activity History

Keeps track of the things you’ve done with your voice. This includes things like setting alarms, adding items to your shopping list, and controlling smart home devices.
To delete your Alexa activity history:
- Go to alexa.amazon.com and sign in with your Amazon account.
- Under the History section, select the activities that you want to delete.
- At the top of the page, select Delete Selected History Items.
- You can also say “Alexa, delete my last activity” or “Alexa, delete all activities.”
Restart the Alexa
If you’ve tried all of the above and your Echo is still making random noises, then the next thing you can try is restarting your Echo. This will usually fix any software-related problems that might be causing the problem.
To restart your Echo:
- Unplug your Echo from the power outlet.
- Wait for a few seconds, then plug it back in.
- Your Echo will now restart and hopefully, the problem will be fixed!
Software Update
If restarting your Echo doesn’t fix the problem, then the next thing you can try is checking for a software update. Amazon regularly releases updates for the Echo that can fix bugs and improve performance.
To check for a software update:
- Go to the Alexa app and select Settings.
- Under Settings, select Device Options.
- Here you will see an option to check for a software update. If there is an update available, then follow the instructions to install it.
Factory Reset
If you’ve tried all of these things and you’re still having trouble, then the next thing you can try is a factory reset. This will reset your Echo back to its default settings and should fix any problems that you’re having.
To do a factory reset:
- Go to the Alexa app and select Settings.
- Under Settings, select Device Options.
- Scroll down and select Reset to Factory Defaults.
- This will reset your Echo back to its default settings.
Try Customer Service
If you’ve tried all of these things and your Echo is still making random noises, then the next thing you can try is contacting Amazon customer service. They will be able to help you troubleshoot the problem and see if there is anything else that can be done.
If you have something to say, write in the comments below or on the contact page.